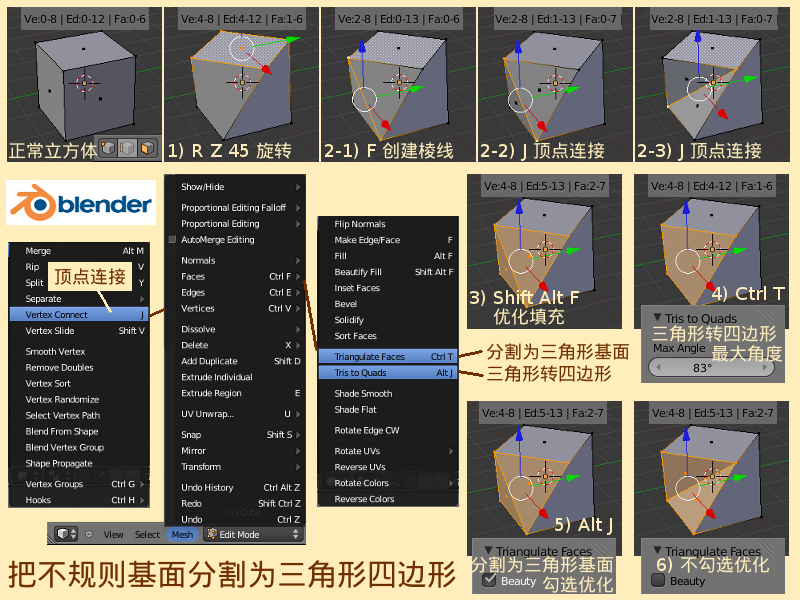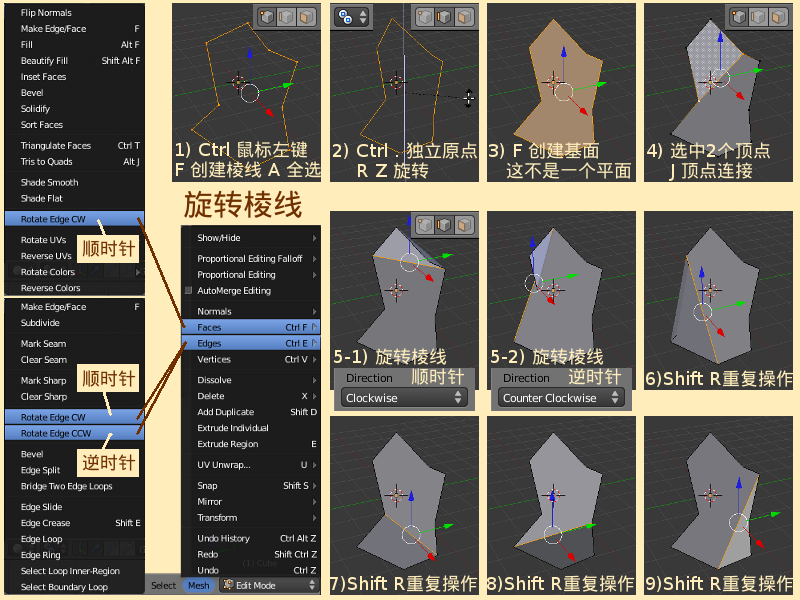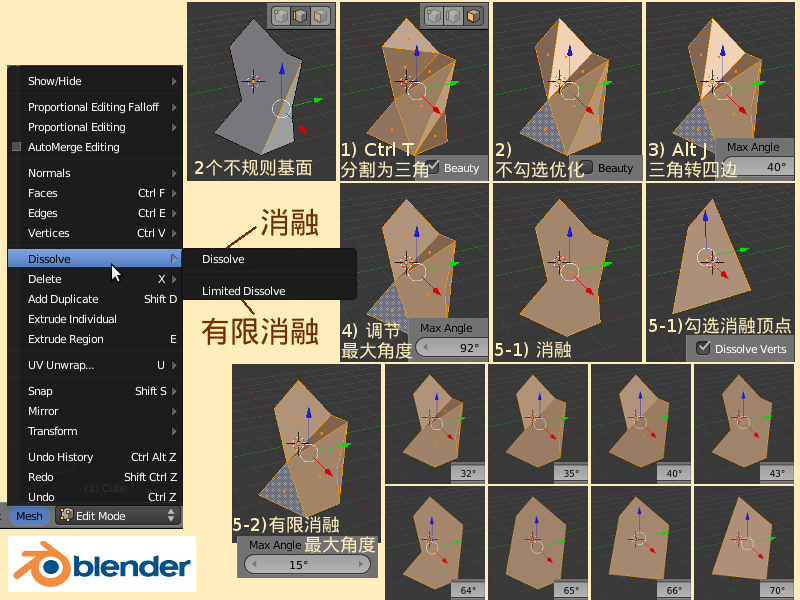Blender2.5x-2.6完全教程 3.3.4:修订间差异
| (未显示同一用户的19个中间版本) | |||
| 第3行: | 第3行: | ||
在Blender中的Edit编辑模式中,Face基面和Plane平面是两个不同的概念。“基面”是Face基面选取模式中能选中的最小元素,'''注意:一个基面不一定是一个“平面”,基面也有可能是“凹凸不平”的。'''在Blender 2.63版以前,Blender使用的是传统的Mesh网格系统来建模,基面只能是Triangulate三角形或者Quads四边形。所以从Blender 2.63版开始,Blender使用更先进的BMesh系统来建模,支持NGon多边形基面。An n-gon is a polygon with n sides. 顾名思义,多边形就是指由多条直线组成的一个封闭的形状。由于最小的基面元素不再被限定在三角形或者四边形上,这为操作上带来了许多便利。 | 在Blender中的Edit编辑模式中,Face基面和Plane平面是两个不同的概念。“基面”是Face基面选取模式中能选中的最小元素,'''注意:一个基面不一定是一个“平面”,基面也有可能是“凹凸不平”的。'''在Blender 2.63版以前,Blender使用的是传统的Mesh网格系统来建模,基面只能是Triangulate三角形或者Quads四边形。所以从Blender 2.63版开始,Blender使用更先进的BMesh系统来建模,支持NGon多边形基面。An n-gon is a polygon with n sides. 顾名思义,多边形就是指由多条直线组成的一个封闭的形状。由于最小的基面元素不再被限定在三角形或者四边形上,这为操作上带来了许多便利。 | ||
在View视图下方的Mesh网格菜单中,有几个可以用于在三角形、四边形、多边形之间相互转换或调整的命令,这些命令在点线面三种选取模式下都可以使用: | |||
{| align=center border=0 style="width: 100%;" | {| align=center border=0 style="width: 100%;" | ||
| 第9行: | 第9行: | ||
|- bgcolor=#EECC55 | |- bgcolor=#EECC55 | ||
| style="width: 15%;" | Vertex 顶点子菜单 | | style="width: 15%;" | Vertex 顶点子菜单 | ||
| style="width: | | style="width: 13%;" | | ||
| style="width: | | style="width: 14%;" | Ctrl V | ||
| style="width: | | style="width: 28%;" | | ||
| style="width: | | style="width: 30%;" | | ||
|- bgcolor=#FFDDAA | |- bgcolor=#FFDDAA | ||
| align=right | Vertex Connect | | align=right | Vertex Connect | ||
| 第25行: | 第25行: | ||
| | | | ||
| | | | ||
|- bgcolor=# | |- bgcolor=#EECC55 | ||
| align=right | Triangulate Faces | | align=right | Triangulate Faces | ||
| | | 分割为三角形基面 | ||
| Ctrl T | | Ctrl T | ||
| Triangulate selected faces | | Triangulate selected faces | ||
| 把选定的基面分割成多个三角形基面 | | 把选定的基面分割成多个三角形基面 | ||
|- bgcolor=#FFDDAA | |- bgcolor=#FFDDAA | ||
| | |||
| bgcolor=#EECC55 | Tool Shelf | |||
| bgcolor=#EECC55 | T | |||
| bgcolor=#EECC55 | 左侧工具栏 | |||
| bgcolor=#EECC55 | 下方Triangulate Faces栏目 | |||
|- bgcolor=#FFDDAA | |||
| align=right | Beauty | |||
| 优化 | |||
| √ | |||
| Use best Triangulation division (currently quads only) | |||
| 使用最佳三角形分割(仅限于常规四边形) | |||
|- bgcolor=#FFDDAA | |||
| align=right | Reset | |||
| 重置默认 | |||
| (按钮) | |||
| Reset Operator defaults | |||
| 重置为操作默认值 | |||
|- bgcolor=#EECC55 | |||
| align=right | Tris to Quads | | align=right | Tris to Quads | ||
| 三角形转四边形 | | 三角形转四边形 | ||
| 第37行: | 第55行: | ||
| Jion triangules into quads | | Jion triangules into quads | ||
| 把三角形基面融合为四边形基面 | | 把三角形基面融合为四边形基面 | ||
|- bgcolor=# | |- bgcolor=#FFDDAA | ||
| | | | ||
| bgcolor=#EECC55 | Tool Shelf | |||
| bgcolor=#EECC55 | T | |||
| bgcolor=#EECC55 | 左侧工具栏 | |||
| bgcolor=#EECC55 | 下方Tris to Quads栏目 | |||
|- bgcolor=#FFDDAA | |- bgcolor=#FFDDAA | ||
| align=right | Max Angle | | align=right | Max Angle | ||
| 第81行: | 第99行: | ||
|} | |} | ||
[[Image:Blender-tutorial_3-3-4_01.png]] | |||
*View视图里默认已有并已选中Cube立方体 ⇒ Tab 切换到编辑模式 ⇒ 按着Shift键不放,鼠标点击加选View视图下方菜单工具栏里的基面选择模式(请参考[[Blender2.5x-2.6完全教程_3.1.2|第 3.1.2 节]]) ⇒ 鼠标右键点击选中Cube立方体顶部的基面 ⇒ R Z 45 限定Z轴旋转45度(请参考[[Blender2.5x-2.6完全教程_2.1.4|第 2.1.4 节]]) ⇒ 按着鼠标中键旋转视图观察,可以看到Cube立方体侧面的基面是一个被扭曲的向外凸出的形状,看上去似乎应该是有2个三角形组成的,但如果用鼠标右键点击选中立方体侧面的基面,它又仅仅显示出这只是一个基面 ⇒ 按着Shift键不放,鼠标右键点击选中立方体侧面西北方向和东南方向的2个顶点 ⇒ F 创建一条棱线 ⇒ 鼠标右键点击选中立方体侧面刚创建有棱线的那个基面,可以看到,它仍是一个被扭曲的基面,F命令虽然创建了棱线,但并没有把这个基面分割成2个三角形基面 ⇒ Blender顶部的Info信息编辑器里也显示着“Ed:5-13 | Fa:1-6”,棱线比原来的立方体多了一个,但基面仍只有6个。 | *View视图里默认已有并已选中Cube立方体 ⇒ Tab 切换到编辑模式 ⇒ 按着Shift键不放,鼠标点击加选View视图下方菜单工具栏里的基面选择模式(请参考[[Blender2.5x-2.6完全教程_3.1.2|第 3.1.2 节]]) ⇒ 鼠标右键点击选中Cube立方体顶部的基面 ⇒ R Z 45 限定Z轴旋转45度(请参考[[Blender2.5x-2.6完全教程_2.1.4|第 2.1.4 节]]) ⇒ 按着鼠标中键旋转视图观察,可以看到Cube立方体侧面的基面是一个被扭曲的向外凸出的形状,看上去似乎应该是有2个三角形组成的,但如果用鼠标右键点击选中立方体侧面的基面,它又仅仅显示出这只是一个基面 ⇒ 按着Shift键不放,鼠标右键点击选中立方体侧面西北方向和东南方向的2个顶点 ⇒ F 创建一条棱线 ⇒ 鼠标右键点击选中立方体侧面刚创建有棱线的那个基面,可以看到,它仍是一个被扭曲的基面,F命令虽然创建了棱线,但并没有把这个基面分割成2个三角形基面 ⇒ Blender顶部的Info信息编辑器里也显示着“Ed:5-13 | Fa:1-6”,棱线比原来的立方体多了一个,但基面仍只有6个。 | ||
| 第87行: | 第105行: | ||
*继续上例 ⇒ Ctrl Z Ctrl Z 撤销刚才创建棱线的操作,回到只有西北方向和东南方向2个顶点被选中的状态 ⇒ J 顶点连接 ⇒ 可以看到,在出现新棱线的同时,棱线两边的2个三角形的中央也各多了一个黑点,表示这个三角形是一个基面,鼠标右键也可以点击选中这个三角形基面了 ⇒ Blender顶部的Info信息编辑器里也显示着“Ed:3-13 | Fa:1-7”,由此可见,棱线比原来的立方体多了一个,但基面也比原来多了一个,因为原本在立方体侧面其中一个向外凸出的扭曲基面被分成了2个三角形基面 ⇒ Ctrl Z Ctrl Z 撤销刚才创建棱线的操作,回到只有西北方向和东南方向2个顶点被选中的状态 ⇒ A 全不选 ⇒ 按着Shift键不放,鼠标右键点击选中立方体侧面东北方向和西南方向的2个顶点 ⇒ J 顶点连接 ⇒ 可以看到,新棱线把原本向外凸出的基面分成了2个向内凹陷的三角形基面 ⇒ 按着Shift键不放,鼠标右键点击选中这2个三角形基面 ⇒ Shift Alt F 优化填充 ⇒ 可以看到,新生成棱线又换成了连接西北方向和东南方向2个顶点,2个三角形基面又变成了向外凸出的形状。 | *继续上例 ⇒ Ctrl Z Ctrl Z 撤销刚才创建棱线的操作,回到只有西北方向和东南方向2个顶点被选中的状态 ⇒ J 顶点连接 ⇒ 可以看到,在出现新棱线的同时,棱线两边的2个三角形的中央也各多了一个黑点,表示这个三角形是一个基面,鼠标右键也可以点击选中这个三角形基面了 ⇒ Blender顶部的Info信息编辑器里也显示着“Ed:3-13 | Fa:1-7”,由此可见,棱线比原来的立方体多了一个,但基面也比原来多了一个,因为原本在立方体侧面其中一个向外凸出的扭曲基面被分成了2个三角形基面 ⇒ Ctrl Z Ctrl Z 撤销刚才创建棱线的操作,回到只有西北方向和东南方向2个顶点被选中的状态 ⇒ A 全不选 ⇒ 按着Shift键不放,鼠标右键点击选中立方体侧面东北方向和西南方向的2个顶点 ⇒ J 顶点连接 ⇒ 可以看到,新棱线把原本向外凸出的基面分成了2个向内凹陷的三角形基面 ⇒ 按着Shift键不放,鼠标右键点击选中这2个三角形基面 ⇒ Shift Alt F 优化填充 ⇒ 可以看到,新生成棱线又换成了连接西北方向和东南方向2个顶点,2个三角形基面又变成了向外凸出的形状。 | ||
*继续上例,现在2个三角形基面仍是被选中状态 ⇒ Alt J 三角形转四边形,但看上去没有什么变化 ⇒ 左侧Tool Shelf工具栏下方的Tris to Quads三角形转四边形栏目 ⇒ 下方Max Angle最大角度项目下的参数调节栏默认是40,鼠标点按并向右拖动 ⇒ 数值变化到83左右时,可以看到View视图中的原本被选中的2个三角形基面又融合成了被扭曲的四边形基面 ⇒ Blender顶部的Info信息编辑器里也显示着“Ed:4-12 | Fa:1-6” ⇒ Ctrl T 分割为三角形基面 ⇒ 可以看到,被扭曲的四边形基面又一次被分割成了2个向外凸出的三角形基面 ⇒ Blender顶部的Info信息编辑器里也显示着“Ed:5-13 | Fa:2-7” ⇒ 左侧Tool Shelf工具栏下方的Triangulate Faces分割为三角形基面栏目 ⇒ 取消下方的Beauty优化的勾选(即不勾选) ⇒ 可以看到,原本连接西北方向和东南方向2个顶点的棱线,变成了连接东北方向和西南方向2个顶点的棱线,2个向外凸出的三角形基面又变成了2个向内凹陷的三角形基面。 | |||
可以调整处在同一平面内的基面间棱线的连接位置,这会影响到相关基面的结构。 | 可以调整处在同一平面内的基面间棱线的连接位置,这会影响到相关基面的结构。 | ||
{| align=center border=0 style="width: 100%;" | {| align=center border=0 style="width: 100%;" | ||
|+ ''' | |+ '''Rotate Edge 旋转棱线''' | ||
|- bgcolor=#EECC55 | |- bgcolor=#EECC55 | ||
| style="width: 15%;" | Edge 棱线子菜单 | | style="width: 15%;" | Edge 棱线子菜单 | ||
| 第103行: | 第121行: | ||
| 顺时针旋转棱线 | | 顺时针旋转棱线 | ||
| | | | ||
| | | (相对于基面法线)Clockwise | ||
| 顺时针 | | 顺时针 | ||
|- bgcolor=#FFDDAA | |- bgcolor=#FFDDAA | ||
| 第109行: | 第127行: | ||
| 逆时针旋转棱线 | | 逆时针旋转棱线 | ||
| | | | ||
| | | (相对于基面法线)Counterclockwise | ||
| 逆时针 | | 逆时针 | ||
|- bgcolor=#EECC55 | |- bgcolor=#EECC55 | ||
| 第125行: | 第143行: | ||
|} | |} | ||
[[Image:Blender-tutorial_3-3-4_02.png]] | |||
*View视图里默认已有并已选中Cube立方体 ⇒ Tab 切换到Edit编辑模式,默认已全选 ⇒ X 删除,回车确认 ⇒ 按着Ctrl键不放,鼠标左键在View视图的任意地方连续点击几下,生成多个顶点及棱线(请参考[[Blender2.5x-2.6完全教程_3.3.1|第 3.3.1 节]]) ⇒ 默认已选中了最后一个顶点 ⇒ 按着Shift键,鼠标右键点击加选新创建的第一个顶点 ⇒ F 创建棱线 ⇒ 现在所有新创建的顶点和棱线围成了一个封闭的形状 ⇒ Ctrl Tab 2 切换为Edge棱线选择模式(请参考[[Blender2.5x-2.6完全教程_3.1.2|第 3.1.2 节]]) ⇒ A 全不选 ⇒ A 全选 ⇒ Ctrl .(点号)把Pivot Point枢轴点设置为Individual Origins独立原点 ⇒ R Z 限定绕各自的全局Z轴旋转,(请参考[[Blender2.5x-2.6完全教程_2.1.4|第 2.1.4 节]]) ⇒ 移动鼠标可以看到各条棱线在各自原位上旋转,点击鼠标左键确定 ⇒ F 创建基面 ⇒ 按着鼠标中键旋转观察视图可以看到,这个基面是一个凹凸不平的立体形状。 | |||
*继续上例 ⇒ Ctrl Tab 1 切换为Vertex顶点选择模式 ⇒ 按着Shift键不放,鼠标右键点击选中基面上任意2个不相邻的顶点 ⇒ J 顶点连接 ⇒ 可以看到,2个被选中的顶点之间出现了一条新棱线,并且把原来的基面分割成了两个基面 ⇒ Ctrl F 打开Face基面菜单 ⇒ 选择Rotate Edge CW顺时针旋转棱线,可以看到,棱线被旋转的同时,基面的分割方式也发生了相应的变化 ⇒ 如果您看到的“不是顺时针”,可以根据基面法线的方向换到另一面观察视图,或者调整基面法线的方向(请参考[[Blender2.5x-2.6完全教程_3.1.8|第 3.1.8 节]]) ⇒ Ctrl E 打开Edge棱线菜单 ⇒ 选择Rotate Edge CCW逆时针旋转棱线,可以看到棱线反过来旋转 ⇒ 连续按几下 Shift R 重复最后一次的操作(请参考[[Blender2.5x-2.6完全教程_2.1.2|第 2.1.2 节]]),可以看到棱线在原基面的几个顶点之间逆时针旋转分割基面。 | |||
Blender 2.63版以前,如果想操作一个超过4个顶点或4条棱线的基面,只能使用Make F-gon(Fake-gon)创建伪多边形命令来把多个基面组合模拟成一个多边形进行整体操作,但这个命令cannot make a polygon with interior vertices只能用在“处在同一平面,且没有内部顶点”的被选中的几个基面上,这样的限制在操作上有许多不便。从Blender 2.63版开始,由于使用了支持NGon多边形基面的BMesh系统,因此也派生出了许多支持多边形的命令和工具,其中Dissolve消融命令可以把同在一平面内的多个不同形状的基面融合成为一个多边形基面。 | Blender 2.63版以前,如果想操作一个超过4个顶点或4条棱线的基面,只能使用Make F-gon(Fake-gon)创建伪多边形命令来把多个基面组合模拟成一个多边形进行整体操作,但这个命令cannot make a polygon with interior vertices只能用在“处在同一平面,且没有内部顶点”的被选中的几个基面上,这样的限制在操作上有许多不便。从Blender 2.63版开始,由于使用了支持NGon多边形基面的BMesh系统,因此也派生出了许多支持多边形的命令和工具,其中Dissolve消融命令可以把同在一平面内的多个不同形状的基面融合成为一个多边形基面。'''提示:Blender 2.66版把Dissolve消融命令放在了Delete删除命令的菜单里面。''' | ||
{| align=center border=0 style="width: 100%;" | {| align=center border=0 style="width: 100%;" | ||
|+ ''' | |+ '''Dissolve 消融''' | ||
|- bgcolor=#EECC55 | |- bgcolor=#EECC55 | ||
| style="width: 15%;" | Dissolve 消融子菜单 | | style="width: 15%;" | Dissolve 消融子菜单 | ||
| style="width: 10%;" | | |||
| style="width: 10%;" | | | style="width: 10%;" | | ||
| style="width: 35%;" | | | style="width: 35%;" | | ||
| style="width: 30%;" | | | style="width: 30%;" | | ||
|- bgcolor=#FFDDAA | |- bgcolor=#FFDDAA | ||
| Dissolve | |||
| 消融 | | 消融 | ||
| | |||
| Dissolve geometry | | Dissolve geometry | ||
| 把同在一平面内的不同几何形状的基面消融为一个多边形基面 | | 把同在一平面内的不同几何形状的基面消融为一个多边形基面 | ||
|- bgcolor=#FFDDAA | |- bgcolor=#FFDDAA | ||
| align=right | Limited Dissolve | | align=right | Dissolve Verts | ||
| 消融顶点 | |||
| (勾选项) | |||
| When dissolve faces/edges, also dissolve remaining vertices | |||
| 消融基面/棱线时,也消融其余的顶点 | |||
|- bgcolor=#FFDDAA | |||
| Limited Dissolve | |||
| 有限消融 | | 有限消融 | ||
| | |||
| Dissolve selected edges or verts, limited by the angle of surrounding geometry | | Dissolve selected edges or verts, limited by the angle of surrounding geometry | ||
| 以几何形状周边的角度为限制条件,消融已选的棱线或顶点 | | 以几何形状周边的角度为限制条件,消融已选的棱线或顶点 | ||
|- bgcolor=#FFDDAA | |||
| align=right | Max Angle | |||
| 最大角度 | |||
| 15°(0°~180°) | |||
| Angle Limit in Degrees | |||
| 角度限制(以角度为单位) | |||
|} | |} | ||
* | [[Image:Blender-tutorial_3-3-4_03.png]] | ||
*继续上例 ⇒ Ctrl Tab 3 切换为基面选择模式 ⇒ A 全选 ⇒ Ctrl T 分割为三角形基面,可以看到原本被选中的2个基面,现在变成了多个三角形基面 ⇒ 左侧Tool Shelf工具栏下方的Triangulate Faces分割为三角形基面栏目 ⇒ 取消Beauty优化的勾选(即不勾选),可以看到有些基面发生了变化,变得细长了 ⇒ Alt J 三角形转四边形 ⇒ 可以看到有些基面发生了变化,2个三角形基面合并成了一个四边形基面 ⇒ 左侧Tool Shelf工具栏下方的Tris to Quads三角形转四边形栏目 ⇒ 下方Max Angle最大角度项目下的参数调节栏默认是40,鼠标点按并向右拖动 ⇒ 可以看到,随着角度数值的增大,更多的三角形基面合并成了四边形基面。 | |||
*继续上例 ⇒ 视图下方Mesh网格菜单 ⇒ Dissolve 消融子菜单 ⇒ Dissolve 消融,可以看到所有的基面又都合并成为了一个基面 ⇒ 左侧Tool Shelf工具栏下方的Dissolve消融栏目 ⇒ 勾选Dissolve Verts消融顶点,可以看到刚才的不规则基面变成了一个简单的三角形基面或者四边形基面 ⇒ Ctrl Z 撤消之前的消融操作,回到多个三角形基面和四边形基面全选的状态 ⇒ 视图下方Mesh网格菜单 ⇒ Dissolve 消融子菜单 ⇒ Limited Dissolve 有限消融 ⇒ 左侧Tool Shelf工具栏下方的Limited Dissolve有限消融栏目 ⇒ 鼠标点按拖动Max Angle最大角度下方的数值,可以看到,随着角度数值的增大,三角形基面被逐个消融,同时顶点数目也被减少,数值增大到最后,一个三角形基面、或者只剩下一个四边形、或者只剩下一条棱线。 | |||
'''注意:如果是在Vertex顶点选取模式下执行Dissolve消融命令,则等于删除所有顶点。'''如果是在Edge棱线选取模式下执行Dissolve消融命令,则会有出错提示:Invalid boundary region to join faces 无效的区域范围融合基面。 | |||
===<center>— [[Blender2.5x-2.6完全教程|返回目录]] —</center>=== | ===<center>— [[Blender2.5x-2.6完全教程|返回目录]] —</center>=== | ||
2013年2月27日 (三) 20:34的最新版本
第 3.3.4 节 三角形四边形消融 (dissolve)
在Blender中的Edit编辑模式中,Face基面和Plane平面是两个不同的概念。“基面”是Face基面选取模式中能选中的最小元素,注意:一个基面不一定是一个“平面”,基面也有可能是“凹凸不平”的。在Blender 2.63版以前,Blender使用的是传统的Mesh网格系统来建模,基面只能是Triangulate三角形或者Quads四边形。所以从Blender 2.63版开始,Blender使用更先进的BMesh系统来建模,支持NGon多边形基面。An n-gon is a polygon with n sides. 顾名思义,多边形就是指由多条直线组成的一个封闭的形状。由于最小的基面元素不再被限定在三角形或者四边形上,这为操作上带来了许多便利。
在View视图下方的Mesh网格菜单中,有几个可以用于在三角形、四边形、多边形之间相互转换或调整的命令,这些命令在点线面三种选取模式下都可以使用:
| Vertex 顶点子菜单 | Ctrl V | |||
| Vertex Connect | 顶点连接 | J | Connect 2 vertices of a face by an edge, splitting the face in two | 用一条棱线连接一个基面中的2个顶点,并把这个基面分割成二个基面。 |
| Face 基面子菜单 | Ctrl F | |||
| Triangulate Faces | 分割为三角形基面 | Ctrl T | Triangulate selected faces | 把选定的基面分割成多个三角形基面 |
| Tool Shelf | T | 左侧工具栏 | 下方Triangulate Faces栏目 | |
| Beauty | 优化 | √ | Use best Triangulation division (currently quads only) | 使用最佳三角形分割(仅限于常规四边形) |
| Reset | 重置默认 | (按钮) | Reset Operator defaults | 重置为操作默认值 |
| Tris to Quads | 三角形转四边形 | Alt J | Jion triangules into quads | 把三角形基面融合为四边形基面 |
| Tool Shelf | T | 左侧工具栏 | 下方Tris to Quads栏目 | |
| Max Angle | 最大角度 | 40°(0°~180°) | Angle Limit | 角度限制 |
| Compare UVs | 比较UV贴图坐标 | (勾选项) | ||
| Compare VCols | 比较顶点颜色 | (勾选项) | ||
| Compare Sharp | 比较尖锐度 | (勾选项) | ||
| Compare Materials | 比较材质 | (勾选项) | ||
| Reset | 重置默认 | (按钮) | Reset Operator defaults | 重置为操作默认值 |
- View视图里默认已有并已选中Cube立方体 ⇒ Tab 切换到编辑模式 ⇒ 按着Shift键不放,鼠标点击加选View视图下方菜单工具栏里的基面选择模式(请参考第 3.1.2 节) ⇒ 鼠标右键点击选中Cube立方体顶部的基面 ⇒ R Z 45 限定Z轴旋转45度(请参考第 2.1.4 节) ⇒ 按着鼠标中键旋转视图观察,可以看到Cube立方体侧面的基面是一个被扭曲的向外凸出的形状,看上去似乎应该是有2个三角形组成的,但如果用鼠标右键点击选中立方体侧面的基面,它又仅仅显示出这只是一个基面 ⇒ 按着Shift键不放,鼠标右键点击选中立方体侧面西北方向和东南方向的2个顶点 ⇒ F 创建一条棱线 ⇒ 鼠标右键点击选中立方体侧面刚创建有棱线的那个基面,可以看到,它仍是一个被扭曲的基面,F命令虽然创建了棱线,但并没有把这个基面分割成2个三角形基面 ⇒ Blender顶部的Info信息编辑器里也显示着“Ed:5-13 | Fa:1-6”,棱线比原来的立方体多了一个,但基面仍只有6个。
- 继续上例 ⇒ Ctrl Z Ctrl Z 撤销刚才创建棱线的操作,回到只有西北方向和东南方向2个顶点被选中的状态 ⇒ J 顶点连接 ⇒ 可以看到,在出现新棱线的同时,棱线两边的2个三角形的中央也各多了一个黑点,表示这个三角形是一个基面,鼠标右键也可以点击选中这个三角形基面了 ⇒ Blender顶部的Info信息编辑器里也显示着“Ed:3-13 | Fa:1-7”,由此可见,棱线比原来的立方体多了一个,但基面也比原来多了一个,因为原本在立方体侧面其中一个向外凸出的扭曲基面被分成了2个三角形基面 ⇒ Ctrl Z Ctrl Z 撤销刚才创建棱线的操作,回到只有西北方向和东南方向2个顶点被选中的状态 ⇒ A 全不选 ⇒ 按着Shift键不放,鼠标右键点击选中立方体侧面东北方向和西南方向的2个顶点 ⇒ J 顶点连接 ⇒ 可以看到,新棱线把原本向外凸出的基面分成了2个向内凹陷的三角形基面 ⇒ 按着Shift键不放,鼠标右键点击选中这2个三角形基面 ⇒ Shift Alt F 优化填充 ⇒ 可以看到,新生成棱线又换成了连接西北方向和东南方向2个顶点,2个三角形基面又变成了向外凸出的形状。
- 继续上例,现在2个三角形基面仍是被选中状态 ⇒ Alt J 三角形转四边形,但看上去没有什么变化 ⇒ 左侧Tool Shelf工具栏下方的Tris to Quads三角形转四边形栏目 ⇒ 下方Max Angle最大角度项目下的参数调节栏默认是40,鼠标点按并向右拖动 ⇒ 数值变化到83左右时,可以看到View视图中的原本被选中的2个三角形基面又融合成了被扭曲的四边形基面 ⇒ Blender顶部的Info信息编辑器里也显示着“Ed:4-12 | Fa:1-6” ⇒ Ctrl T 分割为三角形基面 ⇒ 可以看到,被扭曲的四边形基面又一次被分割成了2个向外凸出的三角形基面 ⇒ Blender顶部的Info信息编辑器里也显示着“Ed:5-13 | Fa:2-7” ⇒ 左侧Tool Shelf工具栏下方的Triangulate Faces分割为三角形基面栏目 ⇒ 取消下方的Beauty优化的勾选(即不勾选) ⇒ 可以看到,原本连接西北方向和东南方向2个顶点的棱线,变成了连接东北方向和西南方向2个顶点的棱线,2个向外凸出的三角形基面又变成了2个向内凹陷的三角形基面。
可以调整处在同一平面内的基面间棱线的连接位置,这会影响到相关基面的结构。
| Edge 棱线子菜单 | Ctrl E | |||
| Rotate Edge CW | 顺时针旋转棱线 | (相对于基面法线)Clockwise | 顺时针 | |
| Rotate Edge CCW | 逆时针旋转棱线 | (相对于基面法线)Counterclockwise | 逆时针 | |
| Face 基面子菜单 | Ctrl F | |||
| Rotate Edge CW | 顺时针旋转棱线 | Rotate selected edge or adjioning faces | 旋转已选中棱线或调整融合基面 |
- View视图里默认已有并已选中Cube立方体 ⇒ Tab 切换到Edit编辑模式,默认已全选 ⇒ X 删除,回车确认 ⇒ 按着Ctrl键不放,鼠标左键在View视图的任意地方连续点击几下,生成多个顶点及棱线(请参考第 3.3.1 节) ⇒ 默认已选中了最后一个顶点 ⇒ 按着Shift键,鼠标右键点击加选新创建的第一个顶点 ⇒ F 创建棱线 ⇒ 现在所有新创建的顶点和棱线围成了一个封闭的形状 ⇒ Ctrl Tab 2 切换为Edge棱线选择模式(请参考第 3.1.2 节) ⇒ A 全不选 ⇒ A 全选 ⇒ Ctrl .(点号)把Pivot Point枢轴点设置为Individual Origins独立原点 ⇒ R Z 限定绕各自的全局Z轴旋转,(请参考第 2.1.4 节) ⇒ 移动鼠标可以看到各条棱线在各自原位上旋转,点击鼠标左键确定 ⇒ F 创建基面 ⇒ 按着鼠标中键旋转观察视图可以看到,这个基面是一个凹凸不平的立体形状。
- 继续上例 ⇒ Ctrl Tab 1 切换为Vertex顶点选择模式 ⇒ 按着Shift键不放,鼠标右键点击选中基面上任意2个不相邻的顶点 ⇒ J 顶点连接 ⇒ 可以看到,2个被选中的顶点之间出现了一条新棱线,并且把原来的基面分割成了两个基面 ⇒ Ctrl F 打开Face基面菜单 ⇒ 选择Rotate Edge CW顺时针旋转棱线,可以看到,棱线被旋转的同时,基面的分割方式也发生了相应的变化 ⇒ 如果您看到的“不是顺时针”,可以根据基面法线的方向换到另一面观察视图,或者调整基面法线的方向(请参考第 3.1.8 节) ⇒ Ctrl E 打开Edge棱线菜单 ⇒ 选择Rotate Edge CCW逆时针旋转棱线,可以看到棱线反过来旋转 ⇒ 连续按几下 Shift R 重复最后一次的操作(请参考第 2.1.2 节),可以看到棱线在原基面的几个顶点之间逆时针旋转分割基面。
Blender 2.63版以前,如果想操作一个超过4个顶点或4条棱线的基面,只能使用Make F-gon(Fake-gon)创建伪多边形命令来把多个基面组合模拟成一个多边形进行整体操作,但这个命令cannot make a polygon with interior vertices只能用在“处在同一平面,且没有内部顶点”的被选中的几个基面上,这样的限制在操作上有许多不便。从Blender 2.63版开始,由于使用了支持NGon多边形基面的BMesh系统,因此也派生出了许多支持多边形的命令和工具,其中Dissolve消融命令可以把同在一平面内的多个不同形状的基面融合成为一个多边形基面。提示:Blender 2.66版把Dissolve消融命令放在了Delete删除命令的菜单里面。
| Dissolve 消融子菜单 | ||||
| Dissolve | 消融 | Dissolve geometry | 把同在一平面内的不同几何形状的基面消融为一个多边形基面 | |
| Dissolve Verts | 消融顶点 | (勾选项) | When dissolve faces/edges, also dissolve remaining vertices | 消融基面/棱线时,也消融其余的顶点 |
| Limited Dissolve | 有限消融 | Dissolve selected edges or verts, limited by the angle of surrounding geometry | 以几何形状周边的角度为限制条件,消融已选的棱线或顶点 | |
| Max Angle | 最大角度 | 15°(0°~180°) | Angle Limit in Degrees | 角度限制(以角度为单位) |
- 继续上例 ⇒ Ctrl Tab 3 切换为基面选择模式 ⇒ A 全选 ⇒ Ctrl T 分割为三角形基面,可以看到原本被选中的2个基面,现在变成了多个三角形基面 ⇒ 左侧Tool Shelf工具栏下方的Triangulate Faces分割为三角形基面栏目 ⇒ 取消Beauty优化的勾选(即不勾选),可以看到有些基面发生了变化,变得细长了 ⇒ Alt J 三角形转四边形 ⇒ 可以看到有些基面发生了变化,2个三角形基面合并成了一个四边形基面 ⇒ 左侧Tool Shelf工具栏下方的Tris to Quads三角形转四边形栏目 ⇒ 下方Max Angle最大角度项目下的参数调节栏默认是40,鼠标点按并向右拖动 ⇒ 可以看到,随着角度数值的增大,更多的三角形基面合并成了四边形基面。
- 继续上例 ⇒ 视图下方Mesh网格菜单 ⇒ Dissolve 消融子菜单 ⇒ Dissolve 消融,可以看到所有的基面又都合并成为了一个基面 ⇒ 左侧Tool Shelf工具栏下方的Dissolve消融栏目 ⇒ 勾选Dissolve Verts消融顶点,可以看到刚才的不规则基面变成了一个简单的三角形基面或者四边形基面 ⇒ Ctrl Z 撤消之前的消融操作,回到多个三角形基面和四边形基面全选的状态 ⇒ 视图下方Mesh网格菜单 ⇒ Dissolve 消融子菜单 ⇒ Limited Dissolve 有限消融 ⇒ 左侧Tool Shelf工具栏下方的Limited Dissolve有限消融栏目 ⇒ 鼠标点按拖动Max Angle最大角度下方的数值,可以看到,随着角度数值的增大,三角形基面被逐个消融,同时顶点数目也被减少,数值增大到最后,一个三角形基面、或者只剩下一个四边形、或者只剩下一条棱线。
注意:如果是在Vertex顶点选取模式下执行Dissolve消融命令,则等于删除所有顶点。如果是在Edge棱线选取模式下执行Dissolve消融命令,则会有出错提示:Invalid boundary region to join faces 无效的区域范围融合基面。