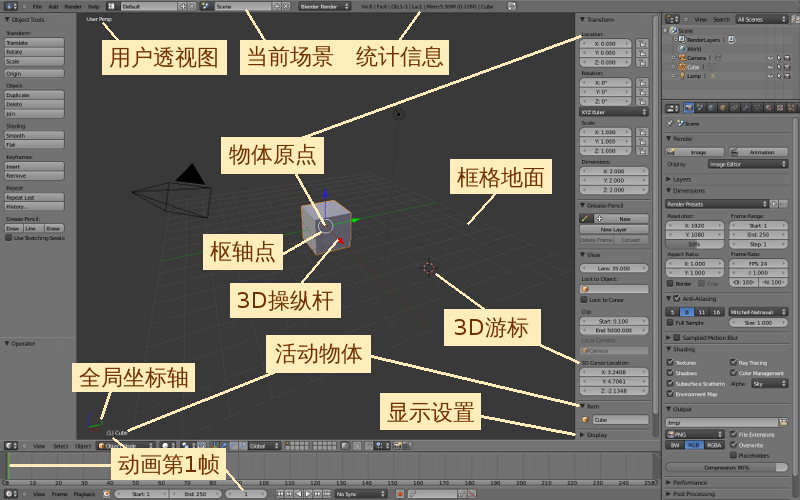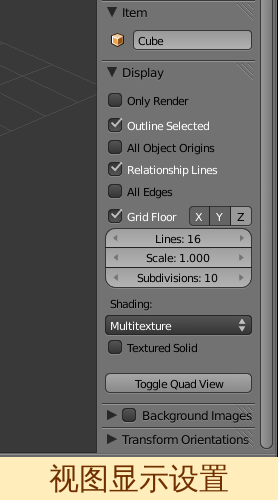Blender2.5x-2.6完全教程 1.3.1:修订间差异
| (未显示2个用户的7个中间版本) | |||
| 第1行: | 第1行: | ||
=第 1.3.1 节 视图信息 (information)= | =第 1.3.1 节 视图信息 (information)= | ||
启动Blender后,中央最大区域就是3D View视图编辑器,左上角的User | 启动Blender后,中央最大区域就是3D View视图编辑器,左上角的User Persp用户透视图,表示的是当前的视图类型为User Perspective view用户透视视图。上方的Info信息编辑器中,第二个文本框里显示的Scene场景表示的是当前正在编辑的场景的名称。在视图里可以看到这个场景包含有Grid Floor框格地面和三个Object物体,其中位于中央的是Cube立方体,位于左边的是Camera摄像机,位于右边的是Lamp灯。上方的Info信息编辑器右边显示有当前Scene场景的统计信息,场景统计的内容和含义如下表所示: | ||
{| align=center border=0 style="width: | {| align=center border=0 style="width: 50%;" | ||
|+ '''场景统计信息''' | |+ '''场景统计信息''' | ||
|- bgcolor=#EECC55 | |- bgcolor=#EECC55 | ||
| 第30行: | 第30行: | ||
|} | |} | ||
[[Image:Blender-tutorial_1-3-1_01.png]] | [[Image:Blender-tutorial_1-3-1_01-1.png]] | ||
用鼠标左键在3D View视图编辑器的视图里空白处任意点击,一个红白相间的准星标志会跟随出现在鼠标所点击之处,这个准星标志被称为3D Cursor游标。3D Cursor Location for this view (dependent on local view setting) 用鼠标点击确立的3D Cursor游标位址依据的是当前视图的设置,鼠标仅仅在一个视图上的点击,只能确定一个平面上的二维坐标,不能获取第三维“深度”方向上的坐标。因此,至少需要在两个不同类型的视图上点击鼠标,才能比较准确的定位3D Cursor游标位址。另一个解决方法是:在3D View视图编辑器里按N键,在展开的Properties特性栏的View视图栏目里,可以看到3D Cursor Location游标位址的XYZ三个坐标值,可以修改这三个坐标值精确定位3D Cursor游标。 | 用鼠标左键在3D View视图编辑器的视图里空白处任意点击,一个红白相间的准星标志会跟随出现在鼠标所点击之处,这个准星标志被称为3D Cursor游标。3D Cursor Location for this view (dependent on local view setting) 用鼠标点击确立的3D Cursor游标位址依据的是当前视图的设置,鼠标仅仅在一个视图上的点击,只能确定一个平面上的二维坐标,不能获取第三维“深度”方向上的坐标。因此,至少需要在两个不同类型的视图上点击鼠标,才能比较准确的定位3D Cursor游标位址。另一个解决方法是:在3D View视图编辑器里按N键,在展开的Properties特性栏的View视图栏目里,可以看到3D Cursor Location游标位址的XYZ三个坐标值,可以修改这三个坐标值精确定位3D Cursor游标。 | ||
用鼠标右键点击视图里的物体,可以使该物体处于被选中的状态。已经被选中的物体外部会有一圈桔黄色或桔红色的轮廓包围着。物体内的桔黄色小圆点称为Origin原点。'''注意,一个物体的Origin原点不一定是该物体的几何中心点。'''视图中Location of the object一个物体所在的3D坐标就是以该物体的Origin原点所在3D坐标为准,在Properties特性栏的Transform变换栏目中,可以查看和修改这个物体的Location位址XYZ三个坐标值。 | |||
带有红绿蓝箭头的白色小圆圈,是用于控制物体Transform变换的Pivot Point枢轴点(有的书籍称为支点、锚点、重心点)。RGB红绿蓝三色箭头是用于控制物体Transform变换的3D manipulator widget操纵杆,Red红色箭头代表X轴方向,Green绿色箭头代表Y轴方向,Blue蓝色箭头代表Z轴方向。'''注意,Pivot | 带有红绿蓝箭头的白色小圆圈,是用于控制物体Transform变换的Pivot Point枢轴点(有的书籍称为支点、锚点、重心点)。RGB红绿蓝三色箭头是用于控制物体Transform变换的3D manipulator widget操纵杆,Red红色箭头代表X轴方向,Green绿色箭头代表Y轴方向,Blue蓝色箭头代表Z轴方向。'''注意,Pivot Point枢轴点不一定是该物体的几何中心点或Origin原点。''' | ||
User Persp用户透视图里,Grid | User Persp用户透视图里,Grid Floor框格地面是XY平面,红色的直线代表X轴方向,绿色的直线代表Y轴方向,默认的没有显示出代表Z轴方向的蓝色直线。整个Scene场景的Origin原点(0,0,0),就是红色的X直线和绿色的Y直线的交点,刚启动Blender时就默认存在的Cube立方体也刚好就位于这个Scene场景的Origin原点上。 | ||
在视图的左下角显示着红绿蓝三色并标有XYZ方向的是Global全局坐标轴。当视图的观察视角发生变化时,这个Global全局坐标轴所标示的XYZ方向也会随着发生变化。Global全局坐标轴的右边有一个带括号的数字(1),数字1表示的是当前视图显示的画面是属于动画的第1帧。与这个数字向对应的是下方Timeline时间线编辑器中的表示Current Frame当前帧的绿色时间轴。 | 在视图的左下角显示着红绿蓝三色并标有XYZ方向的是Global全局坐标轴。当视图的观察视角发生变化时,这个Global全局坐标轴所标示的XYZ方向也会随着发生变化。Global全局坐标轴的右边有一个带括号的数字(1),数字1表示的是当前视图显示的画面是属于动画的第1帧。与这个数字向对应的是下方Timeline时间线编辑器中的表示Current Frame当前帧的绿色时间轴。 | ||
在动画的第1帧右边,显示的是当前Active Object活动物体的名称。'''注意,Active Object活动物体是指最后曾经被选中的那个物体。'''即使对所有物体的选择都取消了,最后曾经被选中的那个物体仍依然是Active Object活动物体。在Blender里有许多的命令都是以Active Object活动物体作为操作的目标,即使这个Active Object活动物体当前并没有处于被选中的状态,在执行某些命令操作时,仍旧会以这个Active Object活动物体作为操作的目标。在Properties特性栏的Item物件栏目里,可以查看或修改Active Object活动物体的名称,只需在带有小立方体标志的文本框里输入新的名称并回车即可。 | 在动画的第1帧右边,显示的是当前Active Object活动物体的名称。'''注意,Active Object活动物体是指最后曾经被选中的那个物体。'''即使对所有物体的选择都取消了,最后曾经被选中的那个物体仍依然是Active Object活动物体。在Blender里有许多的命令都是以Active Object活动物体作为操作的目标,即使这个Active Object活动物体当前并没有处于被选中的状态,在执行某些命令操作时,仍旧会以这个Active Object活动物体作为操作的目标。在Properties特性栏的Item物件栏目里,可以查看或修改Active Object活动物体的名称,只需在带有小立方体标志的文本框里输入新的名称并回车即可。 | ||
在Properties特性栏的下方有一个Display显示设置栏目,鼠标点击横向三角形变为倒三角形可以展开这个栏目(或者把鼠标放在该栏目上,按A键也可以展开收起栏目)。Display显示设置栏目的各项内容如下表所示: | 在Properties特性栏的下方有一个Display显示设置栏目,鼠标点击横向三角形变为倒三角形可以展开这个栏目(或者把鼠标放在该栏目上,按A键也可以展开收起栏目)。Display显示设置栏目的各项内容如下表所示: | ||
[[Image:Blender-tutorial_1-3-1_02.png]] | |||
{| align=center border=0 bgcolor=#FFDDAA style="width: 80%;" | {| align=center border=0 bgcolor=#FFDDAA style="width: 80%;" | ||
|+ '''Display显示设置''' | |+ '''Display显示设置''' | ||
| 第109行: | 第108行: | ||
| 缩放3D视图框格线条的间距比例。 | | 缩放3D视图框格线条的间距比例。 | ||
|- | |- | ||
| bgcolor=#EECC55 | | | bgcolor=#EECC55 | Shading: | ||
| Material mode to use for rendering | | Material mode to use for rendering | ||
|- | |- | ||
| 第116行: | 第115行: | ||
|- | |- | ||
| bgcolor=#EECC55 | GLSL | | bgcolor=#EECC55 | GLSL | ||
| OpenGL Shading | | OpenGL Shading Language OpenGL显影模式程序语言 | ||
|- | |- | ||
| bgcolor=#EECC55 | Multitexture | | bgcolor=#EECC55 | Multitexture | ||
2012年12月24日 (一) 20:25的最新版本
第 1.3.1 节 视图信息 (information)
启动Blender后,中央最大区域就是3D View视图编辑器,左上角的User Persp用户透视图,表示的是当前的视图类型为User Perspective view用户透视视图。上方的Info信息编辑器中,第二个文本框里显示的Scene场景表示的是当前正在编辑的场景的名称。在视图里可以看到这个场景包含有Grid Floor框格地面和三个Object物体,其中位于中央的是Cube立方体,位于左边的是Camera摄像机,位于右边的是Lamp灯。上方的Info信息编辑器右边显示有当前Scene场景的统计信息,场景统计的内容和含义如下表所示:
| Ve:8 | Fa:6 | Ob:1-3 | La:1 | Mem:5.90M (0.10M) | Cube | |
| Ve:8 | Vertex顶点:8 |
| Fa:6 | Face面:6 |
| Ob:1-3 | Object物体:已选1-总计3 |
| La:1 | Lamp灯:1 |
| Mem:5.90M | 内存占用:5.90M兆 |
| (0.10M) | 渲染占用磁盘空间(0.10M兆) |
| Cube | (活动物体名称)Cube立方体 |
用鼠标左键在3D View视图编辑器的视图里空白处任意点击,一个红白相间的准星标志会跟随出现在鼠标所点击之处,这个准星标志被称为3D Cursor游标。3D Cursor Location for this view (dependent on local view setting) 用鼠标点击确立的3D Cursor游标位址依据的是当前视图的设置,鼠标仅仅在一个视图上的点击,只能确定一个平面上的二维坐标,不能获取第三维“深度”方向上的坐标。因此,至少需要在两个不同类型的视图上点击鼠标,才能比较准确的定位3D Cursor游标位址。另一个解决方法是:在3D View视图编辑器里按N键,在展开的Properties特性栏的View视图栏目里,可以看到3D Cursor Location游标位址的XYZ三个坐标值,可以修改这三个坐标值精确定位3D Cursor游标。
用鼠标右键点击视图里的物体,可以使该物体处于被选中的状态。已经被选中的物体外部会有一圈桔黄色或桔红色的轮廓包围着。物体内的桔黄色小圆点称为Origin原点。注意,一个物体的Origin原点不一定是该物体的几何中心点。视图中Location of the object一个物体所在的3D坐标就是以该物体的Origin原点所在3D坐标为准,在Properties特性栏的Transform变换栏目中,可以查看和修改这个物体的Location位址XYZ三个坐标值。
带有红绿蓝箭头的白色小圆圈,是用于控制物体Transform变换的Pivot Point枢轴点(有的书籍称为支点、锚点、重心点)。RGB红绿蓝三色箭头是用于控制物体Transform变换的3D manipulator widget操纵杆,Red红色箭头代表X轴方向,Green绿色箭头代表Y轴方向,Blue蓝色箭头代表Z轴方向。注意,Pivot Point枢轴点不一定是该物体的几何中心点或Origin原点。
User Persp用户透视图里,Grid Floor框格地面是XY平面,红色的直线代表X轴方向,绿色的直线代表Y轴方向,默认的没有显示出代表Z轴方向的蓝色直线。整个Scene场景的Origin原点(0,0,0),就是红色的X直线和绿色的Y直线的交点,刚启动Blender时就默认存在的Cube立方体也刚好就位于这个Scene场景的Origin原点上。
在视图的左下角显示着红绿蓝三色并标有XYZ方向的是Global全局坐标轴。当视图的观察视角发生变化时,这个Global全局坐标轴所标示的XYZ方向也会随着发生变化。Global全局坐标轴的右边有一个带括号的数字(1),数字1表示的是当前视图显示的画面是属于动画的第1帧。与这个数字向对应的是下方Timeline时间线编辑器中的表示Current Frame当前帧的绿色时间轴。
在动画的第1帧右边,显示的是当前Active Object活动物体的名称。注意,Active Object活动物体是指最后曾经被选中的那个物体。即使对所有物体的选择都取消了,最后曾经被选中的那个物体仍依然是Active Object活动物体。在Blender里有许多的命令都是以Active Object活动物体作为操作的目标,即使这个Active Object活动物体当前并没有处于被选中的状态,在执行某些命令操作时,仍旧会以这个Active Object活动物体作为操作的目标。在Properties特性栏的Item物件栏目里,可以查看或修改Active Object活动物体的名称,只需在带有小立方体标志的文本框里输入新的名称并回车即可。
在Properties特性栏的下方有一个Display显示设置栏目,鼠标点击横向三角形变为倒三角形可以展开这个栏目(或者把鼠标放在该栏目上,按A键也可以展开收起栏目)。Display显示设置栏目的各项内容如下表所示:
| 项目 | 作用 | |
| Only Render | Display only objects which will be rendered | |
| 仅显示可被渲染物体,隐藏其他不可渲染的物体,例如:摄像机、灯、框格地板等。 | ||
| Outline Selected | Show an outline highlight around selected objects in non-wireframe views | |
| 在非线框视图中突出显示被选取物体轮廓。 | ||
| All Object Origins | Show the object origin center dot for all (selected and unselected objects) | |
| 显示所有物体的原点,包括已被选中物体的原点(桔黄色)和未被选中物体的原点(白色)。 | ||
| Relationship Lines | Show dashed lines indicating parent or constraint relationships | |
| 在父子物体或约束物体之间显示联系虚线。 | ||
| All Edges | Displays all edges for wireframe in all views modes in the 3D view | |
| 在线框视图模式中显示所有边线(例如:圆柱体或球体的上下两端的边线)。 | ||
| Grid Floor | Show the ground plane grid in perspective view | |
| 在透视图中显示框格地面 | ||
| XYZ | Show the XYZ axis line in perspective view | |
| 在透视图中显示XYZ轴方向的直线(点击按钮,深色为显示,浅色为隐藏)。 | ||
| Lines: 16 | The number of grid lines to display in perspective view | |
| 透视图框格地面的线条数(范围0~1024,偶数有效)。 | ||
| Scale: 1.000 | The distance between 3D view grid lines | |
| 缩放3D视图框格线条的间距比例。 | ||
| Shading: | Material mode to use for rendering | |
| 用于渲染的材质模式(下拉菜单有三项Material mode材质模式可选) | ||
| GLSL | OpenGL Shading Language OpenGL显影模式程序语言 | |
| Multitexture | 多重纹理(默认) | |
| Texture Face | 纹理表面 | |
| Texture Solid | Display face assigned textures in solid view | |
| 在实体视图中显示各个面已指派的纹理。 | ||
| Toggle Quad View | Split selected area in to camera, front, right & top views | |
| 切换四视图(划分所选区域为摄像机视图、前视图、右视图和顶视图) |