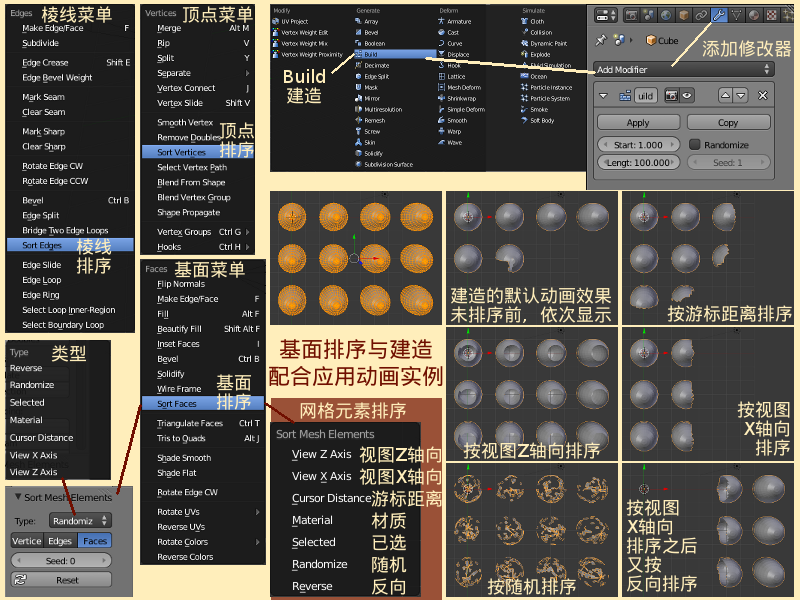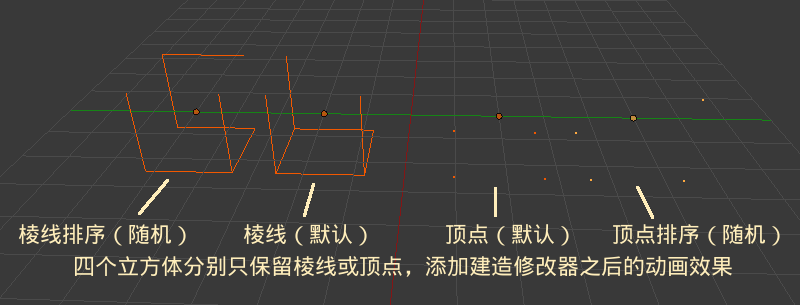Blender2.5x-2.6完全教程 3.3.7:修订间差异
来自Ubuntu中文
跳到导航跳到搜索
| (未显示同一用户的18个中间版本) | |||
| 第1行: | 第1行: | ||
=第 3.3.7 节 点线面的排序 (sort)= | =第 3.3.7 节 点线面的排序 (sort)= | ||
*在Vertices顶点子菜单中,有Sort Vertices顶点排序命令。 | |||
*在Edges棱线子菜单中,有Sort Edges线排序棱命令。 | |||
*在Faces基面子菜单中,有Sort Faces基面排序命令。 | |||
*在Vertices顶点子菜单中,有Sort | |||
*在Edges棱线子菜单中,有Sort | |||
*在Faces基面子菜单中,有Sort | |||
直到Blender 2.64版,点线面的排序功能才刚刚全部完成。在点击菜单中的Sort排序命令之后,会弹出一个Sort Mesh Elements网格元素排序菜单,其作用是The order of selected vertices/edges/faces modified, based on a given method 根据一个给定的方法,修改选中的顶点/棱线/基面的顺序。 | 直到Blender 2.64版,点线面的排序功能才刚刚全部完成。在点击菜单中的Sort排序命令之后,会弹出一个Sort Mesh Elements网格元素排序菜单,其作用是The order of selected vertices/edges/faces modified, based on a given method 根据一个给定的方法,修改选中的顶点/棱线/基面的顺序。 | ||
| 第100行: | 第97行: | ||
|} | |} | ||
'''Sort | '''Sort Faces 基面排序应用实例——''' | ||
*View视图里默认已有并已选中UV Sphere经纬球 ⇒ Tab 切换到Edit编辑模式 ⇒ Shift D X 3 复制这个经纬球网格部分并沿X轴位移3个单位 ⇒ A A 全不选再全选 ⇒ Shift D X 3 复制这2个经纬球网格部分并沿X轴位移3个单位 ⇒ 滚动鼠标滚轮缩小视图 ⇒ A A 全不选再全选 ⇒ Shift D Y -3 复制这4个经纬球网格部分并沿Y轴位移-3个单位 ⇒ Shift D Y -3 再一次复制这新的4个经纬球网格部分并沿Y轴位移-3个单位 ⇒ 现在一共有4x3=12个经纬球网格部分。'''注意:这12个经纬球网格部分是属于同一个名字是叫做UV Sphere的物体。''' ⇒ 数字键盘 7 切换到Top顶视图(请参考[[Blender2.5x-2.6完全教程_1.3.3|第 1.3.3 节]])。 '''请留意这12个经纬球网格部分“诞生”的顺序,是从左往右,从上往下的。''' ⇒ Tab 切换回Object物体模式 ⇒ 右边Properties特性编辑器 ⇒ 扳手图标Object Modifiers物体修改器标签页 ⇒ Modifiers修改器栏目 ⇒ 点击Add Modifier添加修改器下拉菜单按钮 ⇒ 在Generate生成类别下 ⇒ 选择Build建造 ⇒ 现在准备工作已经做好。 | |||
*继续上例 ⇒ Blender界面下方Timeline时间线编辑器里 ⇒ 鼠标点按并拖动绿色的当前帧指示线 ⇒ 随着绿色的当前帧指示线向右被拖动,可以看到经纬球从左往右,从上往下依次出现的动画效果,而且每个经纬球中的每个基面也是按顺时针地依次出现,都是每9帧完成一个经纬球 ⇒ Tab 切换到Edit编辑模式 ⇒ A A 全不选然后全选 ⇒ Ctrl F 打开Faces基面子菜单 ⇒ 选择Sort Faces基面排序 ⇒ 在弹出的Sort Mesh Elements网格元素排序中选择Randomize随机 ⇒ Tab 切换回Object物体模式 ⇒ 鼠标点按并拖动绿色的当前帧指示线,可以看到所有经纬球同时随机凌乱地出现各个基面 ⇒ 同样的方法,再次切换到编辑模式,选择Cursor Distance游标距离排序,可以得到从游标所在位置向外呈圆形展开的显示效果 ⇒ 如果选择View X Axis视图X轴向排序,可以得到从左往右线性展开的显示效果,如果勾选了Reverse反向,或者再次在菜单旦选择Reverse反向,则可变为从右往左 ⇒ 如果选择View Z Axis视图Z轴向排序,则经纬球会从底部向上(即向这屏幕迎面而来)显示。 | |||
[[Image:Blender-tutorial_3-3-7_01.png]] | |||
'''注意:Sort排序命令是可以叠加使用的,且不同的排序效果有一定的优先次序。''' | |||
* | *继续上例,仍是在Top顶视图中 ⇒ Tab 切换到Edit编辑模式下 ⇒ A 先全选全部12个经纬球 ⇒ Ctrl F 打开Faces基面子菜单 ⇒ 选择Sort Faces基面排序 ⇒ 在弹出的Sort Mesh Elements网格元素排序中选择Cursor Distance游标距离排序 ⇒ Tab 切换回Object物体模式 ⇒ 鼠标点按并拖动绿色的当前帧指示线,可以看到从游标外向展开显示各个经纬球的动画 ⇒ Tab 切换到Edit编辑模式下 ⇒ A 全不选 ⇒ 在View视图下方菜单按钮栏里 ⇒ 鼠标点击的点线面选取模式右边的Limit selection to visible仅限可见部分可以选取按钮,使其变为较浅颜色的不选中状态(请参考[[Blender2.5x-2.6完全教程_3.1.2|第 3.1.2 节]]),现在经纬球都变得“透明”了 ⇒ B 框选靠近第一行和第二行中央的2个经纬球共4个经纬球(请参考[[Blender2.5x-2.6完全教程_2.3.2|第 2.3.2 节]]) ⇒ Ctrl F 打开Faces基面子菜单 ⇒ 选择Sort Faces基面排序 ⇒ 在弹出的Sort Mesh Elements网格元素排序中选择Selected已选 ⇒ '''现在仍在Edit编辑模式下不变''' ⇒ A 全不选 ⇒ B 框选靠近第三行中央的2个经纬球⇒ Ctrl F 打开Faces基面子菜单 ⇒ 选择Sort Faces基面排序 ⇒ 在弹出的Sort Mesh Elements网格元素排序中选择Randomize随机 ⇒ Tab 切换回Object物体模式 ⇒ 鼠标点按并拖动绿色的当前帧指示线,可以看到,最先出现的是4个Selected已选的经纬球,然后其它经纬球开始按Cursor Distance游标距离显示,显示到第三行中央2个经纬球时,这2个经纬球的基面以Randomize随机的方式显示,同时其它经纬球也继续按Cursor Distance游标距离显示直至完毕。 | ||
'''Sort Edges棱线排序——Sort Vertices顶点排序——''' | |||
*View视图里默认已有并已选中Cube立方体 ⇒ Tab 切换到Edit编辑模式 ⇒ X 删除并选择Only Faces仅删除基面 ⇒ Tab 切换回Object物体模式 ⇒ 右边Properties特性编辑器 ⇒ 扳手图标Object Modifiers物体修改器标签页 ⇒ Modifiers修改器栏目 ⇒ 点击Add Modifier添加修改器下拉菜单按钮 ⇒ 在Generate生成类别下 ⇒ 选择Build建造 ⇒ Blender界面下方Timeline时间线编辑器里 ⇒ 鼠标点按并拖动绿色的当前帧指示线 ⇒ 随着绿色的当前帧指示线向右被拖动,可以看到这个只剩棱线的立方体,由一条一条棱线逐渐地被搭建起来。 | |||
*继续上例,仍在物体模式下,选中这个只有棱线的立方体 ⇒ Shift D 复制出一个新的Cube.001立方体,并用鼠标把新立方体拖动放到一边,点击鼠标左键确定 ⇒ Tab 切换到Edit编辑模式 ⇒ Ctrl E 打开Edge棱线菜单 ⇒ 选择Sort Edges棱线排序 ⇒ 在弹出的Sort Mesh Elements网格元素排序菜单中,选择Randomize随机 ⇒ Tab 切换回Object物体编辑模式 ⇒ 鼠标点按并拖动Timeline时间线编辑器里绿色的当前帧指示线 ⇒ 可以看到,2个立方体逐条棱线搭建顺序是不一样的。 | |||
*顶点排序的方法也是一样,只不过Edit在编辑模式下删除时换成了Only Edges & Faces,就能看2个立方体逐个顶点搭建顺序是不一样的。 | |||
[[Image:Blender-tutorial_3-3-7_02.png]] | |||
===<center>— [[Blender2.5x-2.6完全教程|返回目录]] —</center>=== | ===<center>— [[Blender2.5x-2.6完全教程|返回目录]] —</center>=== | ||
2012年12月12日 (三) 18:02的最新版本
第 3.3.7 节 点线面的排序 (sort)
- 在Vertices顶点子菜单中,有Sort Vertices顶点排序命令。
- 在Edges棱线子菜单中,有Sort Edges线排序棱命令。
- 在Faces基面子菜单中,有Sort Faces基面排序命令。
直到Blender 2.64版,点线面的排序功能才刚刚全部完成。在点击菜单中的Sort排序命令之后,会弹出一个Sort Mesh Elements网格元素排序菜单,其作用是The order of selected vertices/edges/faces modified, based on a given method 根据一个给定的方法,修改选中的顶点/棱线/基面的顺序。
| View Z Axis | 视图Z轴向 |
| View X Axis | 视图X轴向 |
| Cursor Distance | 游标距离 |
| Material | 材质 |
| Selected | 已选 |
| Randomize | 随机 |
| Reverse | 反向 |
在执行中的Sort排序命令之后,左侧Tool Shelf工具栏下方会出现一个Sort Mesh Elements网格元素排序栏目,可以调节其中的参数选项对当前的排序命令进行修改。
| Type | (下拉菜单) | 类型 | Type of re-ordering operation to apply 重新排序操作的应用类型 |
| Reverse | 反向 | ||
| Randomize | 随机 | ||
| Selected | 已选 | ||
| Material | 材质 | ||
| Cursor Distance | 游标距离 | ||
| View X Axis | 视图X轴向 | ||
| View Z Axis | 视图Z轴向 | ||
| Vertice | (可选按钮) | 顶点 | |
| Edges | (可选按钮) | 棱线 | |
| Faces | (可选按钮) | 基面 | |
| Reverse | (可勾选) | 反向 |
Sort Faces 基面排序应用实例——
- View视图里默认已有并已选中UV Sphere经纬球 ⇒ Tab 切换到Edit编辑模式 ⇒ Shift D X 3 复制这个经纬球网格部分并沿X轴位移3个单位 ⇒ A A 全不选再全选 ⇒ Shift D X 3 复制这2个经纬球网格部分并沿X轴位移3个单位 ⇒ 滚动鼠标滚轮缩小视图 ⇒ A A 全不选再全选 ⇒ Shift D Y -3 复制这4个经纬球网格部分并沿Y轴位移-3个单位 ⇒ Shift D Y -3 再一次复制这新的4个经纬球网格部分并沿Y轴位移-3个单位 ⇒ 现在一共有4x3=12个经纬球网格部分。注意:这12个经纬球网格部分是属于同一个名字是叫做UV Sphere的物体。 ⇒ 数字键盘 7 切换到Top顶视图(请参考第 1.3.3 节)。 请留意这12个经纬球网格部分“诞生”的顺序,是从左往右,从上往下的。 ⇒ Tab 切换回Object物体模式 ⇒ 右边Properties特性编辑器 ⇒ 扳手图标Object Modifiers物体修改器标签页 ⇒ Modifiers修改器栏目 ⇒ 点击Add Modifier添加修改器下拉菜单按钮 ⇒ 在Generate生成类别下 ⇒ 选择Build建造 ⇒ 现在准备工作已经做好。
- 继续上例 ⇒ Blender界面下方Timeline时间线编辑器里 ⇒ 鼠标点按并拖动绿色的当前帧指示线 ⇒ 随着绿色的当前帧指示线向右被拖动,可以看到经纬球从左往右,从上往下依次出现的动画效果,而且每个经纬球中的每个基面也是按顺时针地依次出现,都是每9帧完成一个经纬球 ⇒ Tab 切换到Edit编辑模式 ⇒ A A 全不选然后全选 ⇒ Ctrl F 打开Faces基面子菜单 ⇒ 选择Sort Faces基面排序 ⇒ 在弹出的Sort Mesh Elements网格元素排序中选择Randomize随机 ⇒ Tab 切换回Object物体模式 ⇒ 鼠标点按并拖动绿色的当前帧指示线,可以看到所有经纬球同时随机凌乱地出现各个基面 ⇒ 同样的方法,再次切换到编辑模式,选择Cursor Distance游标距离排序,可以得到从游标所在位置向外呈圆形展开的显示效果 ⇒ 如果选择View X Axis视图X轴向排序,可以得到从左往右线性展开的显示效果,如果勾选了Reverse反向,或者再次在菜单旦选择Reverse反向,则可变为从右往左 ⇒ 如果选择View Z Axis视图Z轴向排序,则经纬球会从底部向上(即向这屏幕迎面而来)显示。
注意:Sort排序命令是可以叠加使用的,且不同的排序效果有一定的优先次序。
- 继续上例,仍是在Top顶视图中 ⇒ Tab 切换到Edit编辑模式下 ⇒ A 先全选全部12个经纬球 ⇒ Ctrl F 打开Faces基面子菜单 ⇒ 选择Sort Faces基面排序 ⇒ 在弹出的Sort Mesh Elements网格元素排序中选择Cursor Distance游标距离排序 ⇒ Tab 切换回Object物体模式 ⇒ 鼠标点按并拖动绿色的当前帧指示线,可以看到从游标外向展开显示各个经纬球的动画 ⇒ Tab 切换到Edit编辑模式下 ⇒ A 全不选 ⇒ 在View视图下方菜单按钮栏里 ⇒ 鼠标点击的点线面选取模式右边的Limit selection to visible仅限可见部分可以选取按钮,使其变为较浅颜色的不选中状态(请参考第 3.1.2 节),现在经纬球都变得“透明”了 ⇒ B 框选靠近第一行和第二行中央的2个经纬球共4个经纬球(请参考第 2.3.2 节) ⇒ Ctrl F 打开Faces基面子菜单 ⇒ 选择Sort Faces基面排序 ⇒ 在弹出的Sort Mesh Elements网格元素排序中选择Selected已选 ⇒ 现在仍在Edit编辑模式下不变 ⇒ A 全不选 ⇒ B 框选靠近第三行中央的2个经纬球⇒ Ctrl F 打开Faces基面子菜单 ⇒ 选择Sort Faces基面排序 ⇒ 在弹出的Sort Mesh Elements网格元素排序中选择Randomize随机 ⇒ Tab 切换回Object物体模式 ⇒ 鼠标点按并拖动绿色的当前帧指示线,可以看到,最先出现的是4个Selected已选的经纬球,然后其它经纬球开始按Cursor Distance游标距离显示,显示到第三行中央2个经纬球时,这2个经纬球的基面以Randomize随机的方式显示,同时其它经纬球也继续按Cursor Distance游标距离显示直至完毕。
Sort Edges棱线排序——Sort Vertices顶点排序——
- View视图里默认已有并已选中Cube立方体 ⇒ Tab 切换到Edit编辑模式 ⇒ X 删除并选择Only Faces仅删除基面 ⇒ Tab 切换回Object物体模式 ⇒ 右边Properties特性编辑器 ⇒ 扳手图标Object Modifiers物体修改器标签页 ⇒ Modifiers修改器栏目 ⇒ 点击Add Modifier添加修改器下拉菜单按钮 ⇒ 在Generate生成类别下 ⇒ 选择Build建造 ⇒ Blender界面下方Timeline时间线编辑器里 ⇒ 鼠标点按并拖动绿色的当前帧指示线 ⇒ 随着绿色的当前帧指示线向右被拖动,可以看到这个只剩棱线的立方体,由一条一条棱线逐渐地被搭建起来。
- 继续上例,仍在物体模式下,选中这个只有棱线的立方体 ⇒ Shift D 复制出一个新的Cube.001立方体,并用鼠标把新立方体拖动放到一边,点击鼠标左键确定 ⇒ Tab 切换到Edit编辑模式 ⇒ Ctrl E 打开Edge棱线菜单 ⇒ 选择Sort Edges棱线排序 ⇒ 在弹出的Sort Mesh Elements网格元素排序菜单中,选择Randomize随机 ⇒ Tab 切换回Object物体编辑模式 ⇒ 鼠标点按并拖动Timeline时间线编辑器里绿色的当前帧指示线 ⇒ 可以看到,2个立方体逐条棱线搭建顺序是不一样的。
- 顶点排序的方法也是一样,只不过Edit在编辑模式下删除时换成了Only Edges & Faces,就能看2个立方体逐个顶点搭建顺序是不一样的。