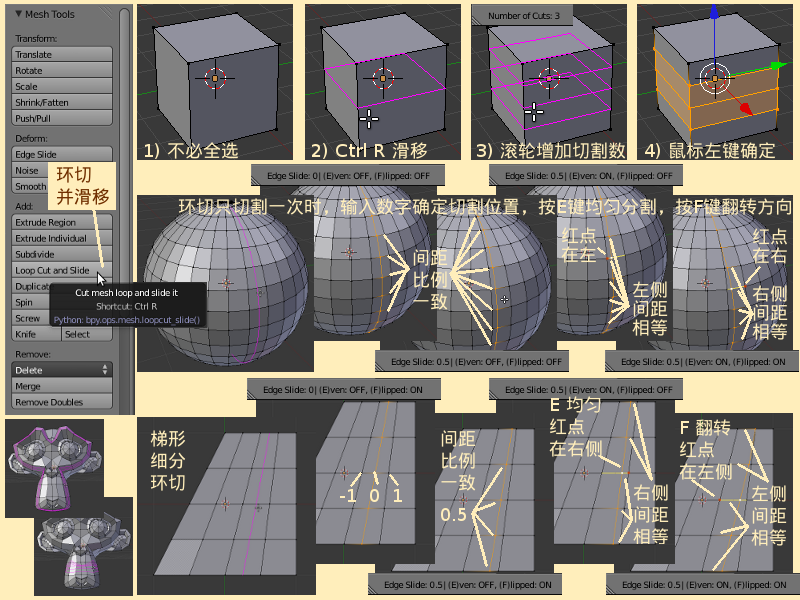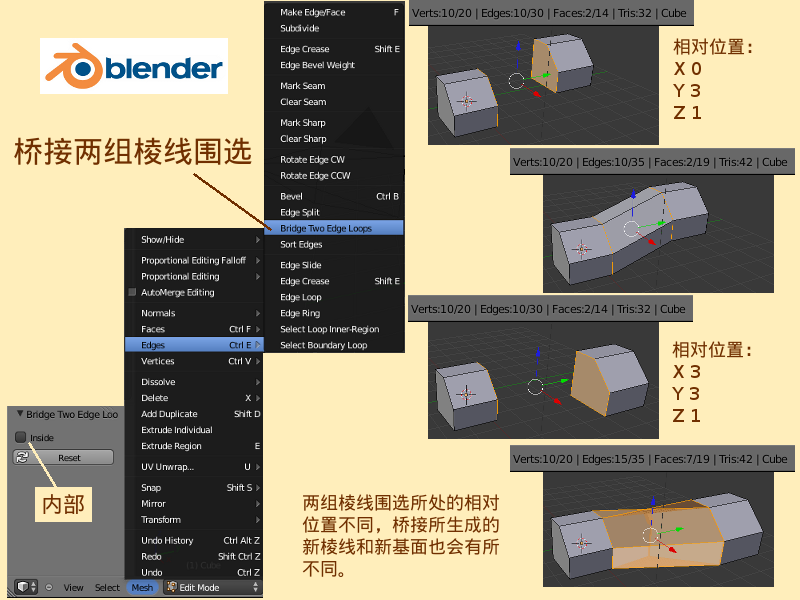Blender2.5x-2.6完全教程 3.4.5:修订间差异
| (未显示同一用户的2个中间版本) | |||
| 第9行: | 第9行: | ||
*继续上例 ⇒ Ctrl R 环切并滑移 ⇒ 鼠标放到Cube立方体上靠近一条横向的棱线,这时出现了一圈纵向的紫色环切线围绕着Cube立方体 ⇒ 点击鼠标左键确定 ⇒ 移动鼠标可以看到,新生成的桔黄色棱线随着鼠标的移动而沿着横向的棱线滑动 ⇒ 在下方的状态栏可以看到显示的数字,可以按数字键直接输入需要偏移的数字,例如,输入 -0.30 则表示从横向棱线的中点开始,向左偏移30%,回车确定。 ⇒ 同样的方法,也可以在类似Monkey猴脸这样复杂的物体上进行Loop Cut环切操作。 | *继续上例 ⇒ Ctrl R 环切并滑移 ⇒ 鼠标放到Cube立方体上靠近一条横向的棱线,这时出现了一圈纵向的紫色环切线围绕着Cube立方体 ⇒ 点击鼠标左键确定 ⇒ 移动鼠标可以看到,新生成的桔黄色棱线随着鼠标的移动而沿着横向的棱线滑动 ⇒ 在下方的状态栏可以看到显示的数字,可以按数字键直接输入需要偏移的数字,例如,输入 -0.30 则表示从横向棱线的中点开始,向左偏移30%,回车确定。 ⇒ 同样的方法,也可以在类似Monkey猴脸这样复杂的物体上进行Loop Cut环切操作。 | ||
[[Image:Blender-tutorial_3-4-5_01.png]] | [[Image:Blender-tutorial_3-4-5_01-1.png]] | ||
默认地,Loop Cut and Slide环切并滑移时,如果只分割一次的话,在环切一连串从长渐渐变短的棱线时,被环切每条棱线是按同样的比例计算切割点的位置的。在Blender 2.64版新增了一个功能,即在滑移时可以按下E键启用Even均匀分割,作用是:在环切一连串从长渐渐变短的棱线时,不是按比例分割各条棱线,而是按同样的长度分割各条棱线。按下E键启用Even均匀分割之后,这时视图中最靠近屏幕的那条被分割的棱线变成明亮的黄色显示,棱线的一端还有一个红色的圆点,红色的圆点所在的位置就表示现在棱线是在哪一端按同样的长度来均匀分割的。如果输入正数,则环切分割线将会向红色圆点靠近,如果输入负数,则环切分割线则会远离红色圆点。在启用Even均匀分割之后,还可以按下F键Filpped翻转方向,翻转后红色圆点会放置在棱线的另一头,棱线也就变成在那一端按同样的长度来均匀分割。在View视图下方的状态栏中,会显示有均匀分割和翻转方向的开启状态:例如:Edge Slide: -0.64 (E)ven: ON, (F)lipped: OFF | |||
*View视图里默认已有并已选中Cube立方体 ⇒ X 删除,回车确定 ⇒ Shift A 添加 ⇒ UV Sphere 经纬球 ⇒ Tab 切换到编辑模式 ⇒ Ctrl R 环切 ⇒ 鼠标放在UV Sphere经纬球的一根横向棱线上,即让紫色环切线竖直与经线方向一样,点击鼠标左键确定方向 ⇒ | *View视图里默认已有并已选中Cube立方体 ⇒ X 删除,回车确定 ⇒ Shift A 添加 ⇒ UV Sphere 经纬球 ⇒ Tab 切换到编辑模式 ⇒ Ctrl R 环切 ⇒ 鼠标放在UV Sphere经纬球的一根横向棱线上,即让紫色环切线竖直与经线方向一样,点击鼠标左键确定方向 ⇒ 输入数字0,这时可以看到黄色的环切线处在经纬球上所有被分割的棱线的中央,每条棱线都是被相同的比例切割 ⇒ 按下E键启用Even均匀分割,可以看到经纬球上端靠近北极的黄色环切线位置靠在了被分割棱线的一端,视图中最靠近屏幕的那条被分割的棱线变成明亮的黄色显示,棱线一端还有一个红色的圆点。仔细观察,有红色圆点的那一端,棱线的长度都相等(除了顶端特别短的棱线之外) ⇒ 按Back Space后退键撤销输入的数字向 ⇒ 输入数字0.5,可以看到,黄色环切线位置向红色圆点靠近了一些,离经纬球赤道越近则靠近得越多,经纬球上端靠近北极的那一端顶点则完全靠在了被分割棱线的一端,仔细观察,有红色圆点的那一端,棱线的长度都相等(除了顶端特别短的棱线之外) ⇒ 按下F键Filpped翻转方向,红色的圆点跳到了棱线的另一端,仔细观察,有红色圆点的那一端,棱线的长度都相等(除了顶端特别短的棱线之外) ⇒ 使用Subdivide细分了的梯形基面进行Loop Cut环切操作,也可以看到同样的Even均匀分割效果。 | ||
'''Bridge Two Edge Loops 桥接两组棱线围选——''' | '''Bridge Two Edge Loops 桥接两组棱线围选——''' | ||
在Edit编辑模式下,View视图下方的Mesh菜单里,Edge棱线子菜单中,有一个 Bridge Two Edge Loops桥接两个棱线围选命令,其作用是Make Faces between two edge loops在两组棱线围选之间创建基面。如果选择了多组棱线围选,则Bridge桥接命令会有出错提示:Select only two edge | 在Edit编辑模式下,View视图下方的Mesh菜单里,Edge棱线子菜单中,有一个 Bridge Two Edge Loops桥接两个棱线围选命令,其作用是Make Faces between two edge loops在两组棱线围选之间创建基面。如果选择了多组棱线围选,则Bridge桥接命令会有出错提示:Select only two edge loops.仅能选中两组棱线围选。而且Selected loops must have equal edge counts.'''注意:所选中的两组棱线围选必须有相同的棱线数量。'''执行Bevel倒角命令之后,在View视图左侧Tool Shelf工具栏下方的Bridge Two Edge Loops桥接两组棱线围选栏目里,有一个可勾选项Inside内部,目前2.63版用途不明。'''注意:Bridge桥接时,会优先在距离最接近的顶点之间生成棱线和基面。'''所以,两组棱线围选所处的相对位置不同,Bridge桥接所生成的新棱线和新基面也有所不同。 | ||
[[Image:Blender-tutorial_3-4-5_02.png]] | [[Image:Blender-tutorial_3-4-5_02.png]] | ||
2012年9月4日 (二) 10:06的最新版本
第 3.4.5 节 环切与桥接 (bridge)
Loop Cut and Slide 环切并滑移——
在左侧Tool Shelf工具栏的Mesh网格栏目的Add添加项目下,有一个Loop Cut and Slide环切并滑移按钮(快捷键 Ctrl R),可以把网格部分上Loop围选的一批Face基面同时平均分割为N等份。按下Loop Cut and Slide环切并滑移按钮之后,在View视图的下方,原本是标题按钮栏会变成状态栏,可以看到有提示:Seect a ring to be cut,use mouse-wheel or page-up/down for number of cuts使用鼠标滚轮可以调节分割数(数字无限制),向上滚动增加,向下滚动减少,或者按Page Up键增加,按Page Down键减少。也可以按数字键直接输入所需要的分割数,数字限制最小为1,最大为130(在状态栏可以看到有数字显示:Numberof Cuts:130)。如果输入错误,可以按Back Space后退键撤销错误的数字(即回车键上方的那个左箭头按键)。分割数确定后,点击鼠标左键即完成环切。如果只分割一次的话,点击鼠标左键之后,还可以移动鼠标沿着棱线滑移以确定分割的位置,或者用键盘输入精确的偏移量,以默认的中点为0,向上或向左到尽头为-1,向下或向左到尽头为1(在状态栏可以看到有数字显示:Edge Slide:- 0.50)。
- View视图里默认已有并已选中Cube立方体 ⇒ Tab 切换到编辑模式 ⇒ A 全不选 ⇒ Ctrl R 环切并滑移 ⇒ 鼠标放到Cube立方体上靠近一条横向的棱线,这时出现了一圈纵向的紫色环切线围绕着Cube立方体 ⇒ 如果鼠标放到Cube立方体上靠近一条纵向的棱线,这时会出现一圈横向的紫色环切线围绕着Cube立方体 ⇒ 向上滚动鼠标滚轮,紫色环切线的数量会增加,在下方的状态栏中可以看到显示的数字,向下滚动鼠标滚轮则会减少紫色环切线的数量 ⇒ 按下键盘上的Page Up键会增加紫色环切线的数量,按Page Down键则会减少 ⇒ 也可以按数字键直接输入需要的分割数(注意:分割数为1就是2等份,所以如果需要分成N等份则输入的数字应该为N-1) ⇒ 确定后,鼠标放在立方体的棱线旁边,可以看到紫色环切线出现,左键确定完成分割,紫色环切线变成了桔黄色的棱线 ⇒ 如果鼠标移动到了Cube立方体的外部,没有紫色切线出现时就左键,则会取消本次环切操作。在操作过程中,点击鼠标中键或右键也可以取消本次环切操作。
- 继续上例 ⇒ Ctrl R 环切并滑移 ⇒ 鼠标放到Cube立方体上靠近一条横向的棱线,这时出现了一圈纵向的紫色环切线围绕着Cube立方体 ⇒ 点击鼠标左键确定 ⇒ 移动鼠标可以看到,新生成的桔黄色棱线随着鼠标的移动而沿着横向的棱线滑动 ⇒ 在下方的状态栏可以看到显示的数字,可以按数字键直接输入需要偏移的数字,例如,输入 -0.30 则表示从横向棱线的中点开始,向左偏移30%,回车确定。 ⇒ 同样的方法,也可以在类似Monkey猴脸这样复杂的物体上进行Loop Cut环切操作。
默认地,Loop Cut and Slide环切并滑移时,如果只分割一次的话,在环切一连串从长渐渐变短的棱线时,被环切每条棱线是按同样的比例计算切割点的位置的。在Blender 2.64版新增了一个功能,即在滑移时可以按下E键启用Even均匀分割,作用是:在环切一连串从长渐渐变短的棱线时,不是按比例分割各条棱线,而是按同样的长度分割各条棱线。按下E键启用Even均匀分割之后,这时视图中最靠近屏幕的那条被分割的棱线变成明亮的黄色显示,棱线的一端还有一个红色的圆点,红色的圆点所在的位置就表示现在棱线是在哪一端按同样的长度来均匀分割的。如果输入正数,则环切分割线将会向红色圆点靠近,如果输入负数,则环切分割线则会远离红色圆点。在启用Even均匀分割之后,还可以按下F键Filpped翻转方向,翻转后红色圆点会放置在棱线的另一头,棱线也就变成在那一端按同样的长度来均匀分割。在View视图下方的状态栏中,会显示有均匀分割和翻转方向的开启状态:例如:Edge Slide: -0.64 (E)ven: ON, (F)lipped: OFF
- View视图里默认已有并已选中Cube立方体 ⇒ X 删除,回车确定 ⇒ Shift A 添加 ⇒ UV Sphere 经纬球 ⇒ Tab 切换到编辑模式 ⇒ Ctrl R 环切 ⇒ 鼠标放在UV Sphere经纬球的一根横向棱线上,即让紫色环切线竖直与经线方向一样,点击鼠标左键确定方向 ⇒ 输入数字0,这时可以看到黄色的环切线处在经纬球上所有被分割的棱线的中央,每条棱线都是被相同的比例切割 ⇒ 按下E键启用Even均匀分割,可以看到经纬球上端靠近北极的黄色环切线位置靠在了被分割棱线的一端,视图中最靠近屏幕的那条被分割的棱线变成明亮的黄色显示,棱线一端还有一个红色的圆点。仔细观察,有红色圆点的那一端,棱线的长度都相等(除了顶端特别短的棱线之外) ⇒ 按Back Space后退键撤销输入的数字向 ⇒ 输入数字0.5,可以看到,黄色环切线位置向红色圆点靠近了一些,离经纬球赤道越近则靠近得越多,经纬球上端靠近北极的那一端顶点则完全靠在了被分割棱线的一端,仔细观察,有红色圆点的那一端,棱线的长度都相等(除了顶端特别短的棱线之外) ⇒ 按下F键Filpped翻转方向,红色的圆点跳到了棱线的另一端,仔细观察,有红色圆点的那一端,棱线的长度都相等(除了顶端特别短的棱线之外) ⇒ 使用Subdivide细分了的梯形基面进行Loop Cut环切操作,也可以看到同样的Even均匀分割效果。
Bridge Two Edge Loops 桥接两组棱线围选——
在Edit编辑模式下,View视图下方的Mesh菜单里,Edge棱线子菜单中,有一个 Bridge Two Edge Loops桥接两个棱线围选命令,其作用是Make Faces between two edge loops在两组棱线围选之间创建基面。如果选择了多组棱线围选,则Bridge桥接命令会有出错提示:Select only two edge loops.仅能选中两组棱线围选。而且Selected loops must have equal edge counts.注意:所选中的两组棱线围选必须有相同的棱线数量。执行Bevel倒角命令之后,在View视图左侧Tool Shelf工具栏下方的Bridge Two Edge Loops桥接两组棱线围选栏目里,有一个可勾选项Inside内部,目前2.63版用途不明。注意:Bridge桥接时,会优先在距离最接近的顶点之间生成棱线和基面。所以,两组棱线围选所处的相对位置不同,Bridge桥接所生成的新棱线和新基面也有所不同。
- View视图里默认已有并已选中Cube立方体 ⇒ Tab 切换到编辑模式 ⇒ Ctrl Tab 2 切换为棱线选取模式(请参考第 3.1.2 节) ⇒ 鼠标右键点击选中一条棱线 ⇒ Ctrl E 打开棱线子菜单 ⇒ B 选择Bevel倒角(请参考第 3.4.4 节),(输入数字0.5)可以看到立方体被削去了一个角 ⇒ A 全选 ⇒ Shift D 复制,Y 5 沿着Y轴移动5个单位,回车确定 ⇒ G Z 1 整体沿Z轴向上位移1个单位 ⇒ 按着Alt键不放,鼠标右键点击选中新立方体上的那条倒角斜线,Loop围选了一圈棱线 ⇒ 按着Shift和Alt键不放,鼠标右键点击选中旧立方体上的那条倒角斜线,又增加Loop围选了一圈棱线 ⇒ Ctrl E 打开棱线子菜单 ⇒ T 选择Bridge Two Edge Loops桥接两组棱线围选,可以看到,在两组围选的棱线之间新生成了一些基面,像一座桥把两组围选的棱线连接起来了 ⇒ 留意上方Info信息编辑器里显示着Fa:2-19 现在一共有19个基面,比原来新增了5个基面
- 继续上例 ⇒ 按几次 Ctrl Z 键,回到刚复制新立方体且已移动的状态 ⇒ G X 3 沿着X轴移动3个单位,回车确定 ⇒ 按着Shift和Alt键不放,鼠标右键点击选中旧立方体上的那条倒角斜线,又增加Loop围选了一圈棱线 ⇒ Ctrl E 打开棱线子菜单 ⇒ T 选择Bridge Two Edge Loops桥接两组棱线围选,可以看到,这次Bridge桥接所生成的新棱线和基面似乎“有点乱” ⇒ 点击View视图下方菜单按钮栏里的Limit selection to visible仅限可见部分可以选取按钮,使其变为浅色的未选中状态(请参考第 3.1.2 节) ⇒ 留意上方Info信息编辑器里显示着Fa:2-19 也是一共有19个基面,也是比原来新增了5个基面 ⇒ 按着鼠标中键旋转View视图观察,可以看到,这次Bridge桥接所生成的基面,有些是“扭曲”的基面,这就是两组棱线围选所处的相对位置不同对Bridge桥接命令所造成的影响。