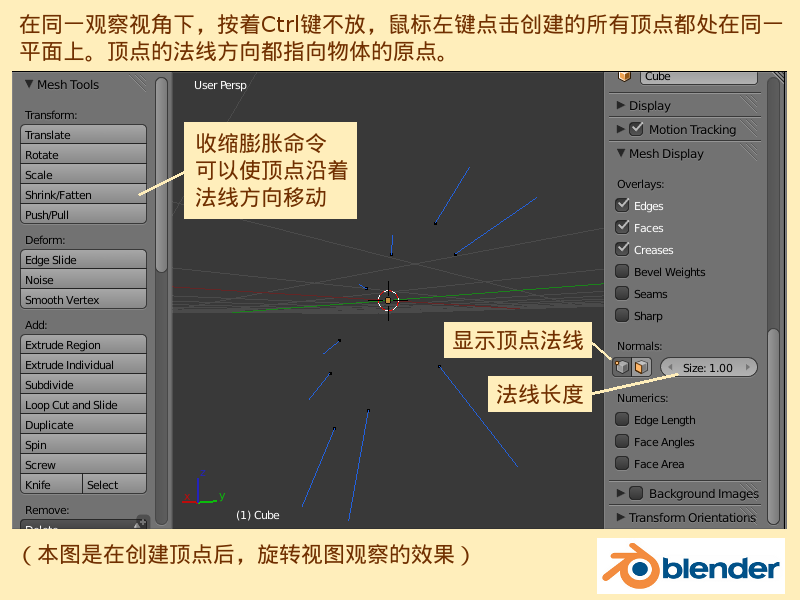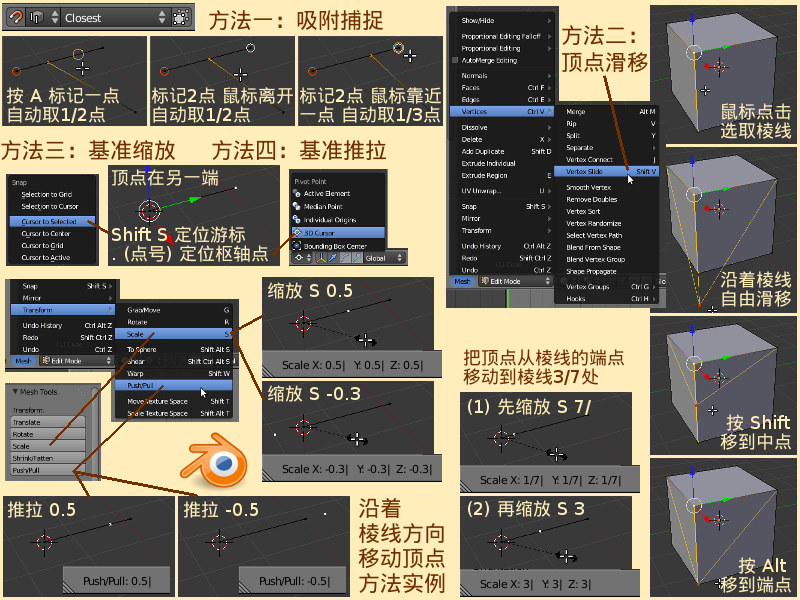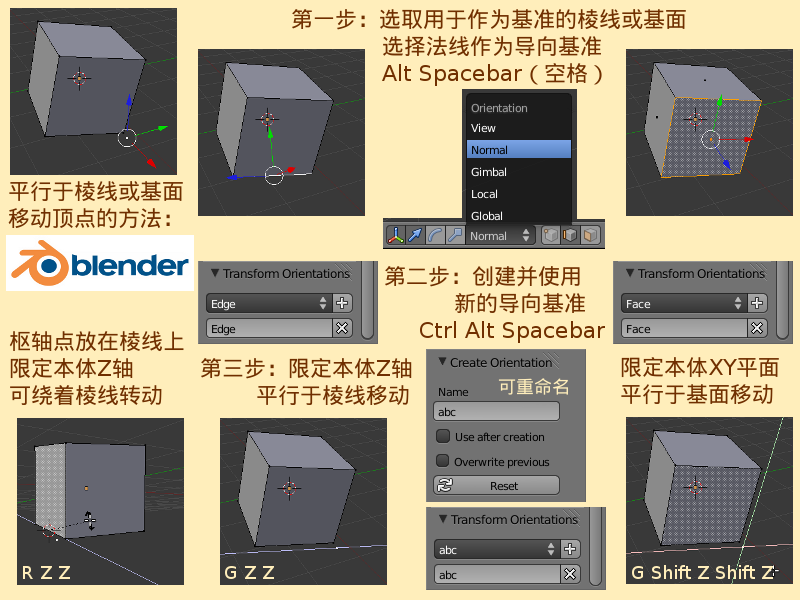Blender2.5x-2.6完全教程 3.3.1:修订间差异
| (未显示同一用户的40个中间版本) | |||
| 第4行: | 第4行: | ||
*快捷键 A 全不选,按着Ctrl键不放,鼠标左键在3D View视图中点击,创建一个新顶点。 | *快捷键 A 全不选,按着Ctrl键不放,鼠标左键在3D View视图中点击,创建一个新顶点。 | ||
*鼠标右键点击选中一个顶点,快捷键 Shift D 复制出一个新顶点。 | *鼠标右键点击选中一个顶点,快捷键 Shift D 复制出一个新顶点。 | ||
* | *鼠标右键点击选中棱线或基面上的一个顶点,快捷键 Y 分离出一个新顶点。 | ||
如果是已选中了一个顶点,然后按着Ctrl键不放,鼠标左键点击3D View视图时,创建出的新顶点不是“独立的顶点”,而是会在创建新顶点的同时,也生成与旧顶点相连的一条棱线。在同一观察视角下,使用按着Ctrl键不放,鼠标左键点击创建的所有顶点都处在同一平面上,这个平面与观察视角的计算机屏幕平行。'''注意:Vertex顶点的Normal法线方向是这个物体的Origin原点与该顶点之间连线的方向。''' | 如果是已选中了一个顶点,然后按着Ctrl键不放,鼠标左键点击3D View视图时,创建出的新顶点不是“独立的顶点”,而是会在创建新顶点的同时,也生成与旧顶点相连的一条棱线。在同一观察视角下,使用按着Ctrl键不放,鼠标左键点击创建的所有顶点都处在同一平面上,这个平面与观察视角的计算机屏幕平行。'''注意:Vertex顶点的Normal法线方向是这个物体的Origin原点与该顶点之间连线的方向。''' | ||
| 第12行: | 第12行: | ||
*继续上例 ⇒ A 全不选 ⇒ 按着Ctrl键不放,鼠标左键在3D View视图任意空白处点击一下 ⇒ 又创建了一个新顶点 ⇒ 继续按着Ctrl键不放,鼠标左键在3D View视图任意空白处点击一下 ⇒ 由于默认已选中的是上次创建的新顶点,所以这次创建新顶点的同时,也生成了与旧顶点相连的一条棱线 ⇒ 同样的方法,多创建几个顶点 ⇒ 在3D View视图中按着鼠标中键旋转视图观察,可以看到,新创建的顶点都处在同一个平面上,它们的法线都指向物体的原点。 | *继续上例 ⇒ A 全不选 ⇒ 按着Ctrl键不放,鼠标左键在3D View视图任意空白处点击一下 ⇒ 又创建了一个新顶点 ⇒ 继续按着Ctrl键不放,鼠标左键在3D View视图任意空白处点击一下 ⇒ 由于默认已选中的是上次创建的新顶点,所以这次创建新顶点的同时,也生成了与旧顶点相连的一条棱线 ⇒ 同样的方法,多创建几个顶点 ⇒ 在3D View视图中按着鼠标中键旋转视图观察,可以看到,新创建的顶点都处在同一个平面上,它们的法线都指向物体的原点。 | ||
虽然不能在View视图的指定位置创建新顶点,但可以把新顶点移动到指定的位置: | |||
*鼠标左键在3D View视图任意空白处点击一下,确立了一个新的3D Cursor游标位址 ⇒ 鼠标右键选中一个顶点 ⇒ Shift S 吸附捕捉 ⇒ 在弹出的菜单中选择Selection to Cursor吸附捕捉已选中的元素移动到游标上(请参考[[Blender2.5x-2.6完全教程_2.2.2|第 2.2.2 节]]) ⇒ 可以看到被选中的顶点跳到了Cursor游标位址上。 | |||
| | |||
此外,还可以让已选中的顶点在限定的棱线上或基面上(精确地)移动。 | |||
'''沿着法线方向移动——''' | |||
*鼠标右键选中一个顶点 ⇒ T 展开左侧的Tool Shelf工具栏 ⇒ Mesh Tools网格工具栏目 ⇒ Transform变换项目 ⇒ 点击Shrink/Fatten收缩膨胀按钮(快捷键 Alt S) ⇒ 移动鼠标可以看到,被选中的顶点在Normal法线方向上移动 ⇒ 也可以输入数字来精确控制移动的距离,输入精确的数值时,正值将会使顶点远离原点,负值则会使顶点反向接近原点甚至穿越原点 ⇒ 击鼠标左键或按回车键确定。Shrink/Fatten收缩膨胀的其它用法请参考[[Blender2.5x-2.6完全教程_3.5.3|第 3.5.3 节]]。 | |||
[[Image:Blender-tutorial_3-3-1_01.png]] | |||
'''沿着棱线方向移动的四种方法——''' | |||
在工程设计上,常常需要把一个Mesh网格部分以其中的一个顶点为准,移动到另一个网格部分相对于其中某条棱线的一个精确位置上,(例如:一个物体有许多个网格部分,现在需要把圆锥体部分移动到立方体部分上,而且要求圆锥体的尖端必须处在立方体一条棱线的3/7处),类似这样的工作Blender当然也能胜任,可以根据需要选择以下几种方法,为方便观察,省去Mesh网格部分,仅以一个Vertex顶点为例: | |||
*'''吸附捕捉法(1/2点、1/3点)''' ⇒ Shift Tab 开启Snapping吸附捕捉 ⇒ Shift Ctrl Tab 在弹出的Snap Type吸附捕捉元素类型菜单中,选择Edge棱线 ⇒ 鼠标右键选中一个顶点 ⇒ G 移动 ⇒ 把鼠标放在棱线上,鼠标立刻带有一个小圆圈,可以沿着棱线移动,顶点也在小圆圈里面(请参考[[Blender2.5x-2.6完全教程_3.1.4|第 3.1.4 节]]) ⇒ 当小圆圈处在棱线上时,按下 A 键,棱线上出现了一个桔黄色的小圆圈标记 ⇒ 这时再把鼠标沿棱线向左或向右移动,顶点就会自动落在这2个圆圈标记之间的1/2点即中点上 ⇒ 再按一下 A 键,现在棱线上共有2个小圆圈标记,一桔黄一白色 ⇒ 把鼠标移开棱线时,顶点会自动落在这2个圆圈标记之间的1/2点即中点上 ⇒ 把鼠标的圆圈套在其中一个圆圈标记之上时,顶点会自动落在这个圆圈标记旁边,这2个圆圈标记之间的1/3处 ⇒ 点击鼠标左键确定,或点击鼠标右键取消 ⇒ 如果在棱线上添加了多个圆圈标记,会造成计算上的混乱,这时可以把鼠标放在想删除的圆圈标记上,这个圆圈会从白色变成桔黄色,按下 Alt A 键就能把这个圆圈标记删除了。(提示:同样的方法也可以用于吸附捕捉不规则基面的数学中间点) | |||
*'''顶点滑移法(中点、端点)''' ⇒ 鼠标右键选中Cube立方体角上的一个顶点 ⇒ 点击视图下方的Mesh网格菜单 ⇒ Vertices 顶点子菜单(快捷键 Ctrl V) ⇒ Vertex Slide 顶点滑移(快捷键 Shift V) ⇒ 移动鼠标靠近希望所沿着的那条棱线,该棱线会变成又粗又明亮的黄色 ⇒ 点击鼠标左键选定棱线,这时棱线上出现一个红色的顶点,表示的是顶点将要沿着这条棱线滑移到的位置 ⇒ 如果按下Shift键,红色的顶点会自动跳到这条棱线的中点上 ⇒ 如果按着Ctrl键或者Alt键,在鼠标靠近棱线两端时,红色的顶点会吸附捕捉到棱线的端点上 ⇒ 点击鼠标左键确定,或点击鼠标右键取消 ⇒ Vertex Slide顶点滑移命令只能用于棱线上的顶点,不能用于独立的顶点,而且不能输入数字来精确控制位移量。 | |||
*'''基准缩放法(按比例精确位移)''' ⇒ 现在有一条棱线和一个独立的顶点 ⇒ 鼠标右键点击选中棱线的一个端点 ⇒ Shift S 吸附捕捉 ⇒ 在弹出的菜单中选择Cursor to Selected游标移动到已选中元素上 ⇒ 鼠标右键点击选中要移动的独立顶点 ⇒ Shift S 吸附捕捉 ⇒ 在弹出的菜单中选择Selection to Cursor 已选中的元素移动到游标上,现在已经把顶点放置在了棱线的一端 ⇒ 鼠标右键点击选中棱线的'''另一个'''端点 ⇒ Shift S 吸附捕捉 ⇒ 在弹出的菜单中选择Cursor to Selected游标移动到已选中元素上,现在游标处在棱线的另一端 ⇒ 快捷键 . (点号)把Pivot Point枢轴点切换为3D Cursor游标(请参考[[Blender2.5x-2.6完全教程_2.2.3|第 2.2.3 节]]),现在枢轴点处在棱线的另一端 ⇒ 鼠标右键点击选中要移动的独立顶点 ⇒ S 缩放 ⇒ 移动鼠标可以看到,独立顶点在沿着棱线移动 ⇒ 输入数字 0.5 回车,可以看到顶点移动到了棱线的中间位置 ⇒ 如果输入数字 -0.3 回车,则顶点会移动到棱线另一端30%处的位置 ⇒ 注意:使用基准缩放法移动顶点时,顶点必须要和枢轴点有一段距离才能生效。如果顶点和枢轴点是重合在一起的,则基准缩放法不会有任何效果。 | |||
*如果想把顶点移动到棱线3/7或者4/7这样的非整数比例位置,可以使用基准缩放法,先S缩放输入 7/ 回车(数字7紧接着除号/),就能把顶点移动到棱线的1/7处;再继续S缩放输入 3 回车(1/7的3倍即300%)即得3/7,如果S缩放输入 4 回车(1/7的4倍即400%)即得4/7。 | |||
*'''基准推拉法(按数字精确位移)''' ⇒ 与上例的方法一样,先把要移动的顶点放置在棱线的一端,把枢轴点放置在棱线的另一端 ⇒ 鼠标右键点击选中要移动的独立顶点 ⇒ 点击视图下方的Mesh网格菜单 ⇒ Transform变换操作子菜单 ⇒ Push//Pull推拉(也可以在左侧的Tool Shelf工具栏里Mesh Tools网格工具栏目中的Transform变换项目里找到Push//Pull推拉按钮) ⇒ 上下移动鼠标可以看到,独立顶点在沿着棱线移动 ⇒ 输入数字 0.5 回车,可以看到顶点往枢轴点所在的方向移动了0.5个单位 ⇒ 如果输入一个负数,则顶点会远离枢轴点 ⇒ 注意:使用基准推拉法移动顶点时,顶点必须要和枢轴点有一段距离才能生效。如果顶点和枢轴点是重合在一起的,则基准推拉法不会有任何效果。 | |||
[[Image:Blender-tutorial_3-3-1_02.png]] | |||
'''沿着指定基面移动——''' | |||
*如果要让顶点贴在基面上移动,很容易 ⇒ Shift Tab 开启Snapping吸附捕捉 ⇒ Shift Ctrl Tab 在弹出的Snap Type吸附捕捉元素类型菜单中,选择Face基面 ⇒ 鼠标右键选中顶点 ⇒ G 移动 ⇒ 把鼠标放在基面上,鼠标立刻带有一个小圆圈,可以沿着基面移动,顶点也在小圆圈里面 ⇒ 点击鼠标左键确定,或点击鼠标右键取消 | |||
'''平行于棱线或基面移动——''' | |||
要让一个顶点平行于很远距离的棱线或基面移动,有两种方法,一是把棱线或平面复制到顶点上,此时这个新棱线或基面必定是与旧棱线和基面平行的,然后就可以用Snap吸附捕捉的方法让顶点在新棱线或基面上移动,移动完毕之后删除新棱线或基面即可。另一种方法是设置使用棱线或基面的法线坐标为导向基准,然后就能顶点平行于棱线或基面移动。 | |||
*View视图里默认已有并已选中Cube立方体 ⇒ Tab 切换到编辑模式 ⇒ 鼠标右键点击选中立方体右下角的顶点 ⇒ Shift D 复制 ⇒ X 0.2 回车,沿着向X轴移动0.2个单位 ⇒ A 全选 ⇒ R 旋转,移动鼠标任意旋转一个角度 ⇒ 现在准备工作已经做好。 | |||
*继续上例 ⇒ Ctrl Tab 弹出选择模式菜单 ⇒ 选择Edge棱线或Face基面选择模式(请参考[[Blender2.5x-2.6完全教程_3.1.2|第 3.1.2 节]]) ⇒ 鼠标右键点击选中用于作为平行基准的棱线或基面 ⇒ Alt Spacebar(空格)切换导向基准 ⇒ 在弹出的Orientation导向基准菜单中选择Normal法线(请参考[[Blender2.5x-2.6完全教程_2.2.3|第 2.2.3 节]]) ⇒ Ctrl Alt Spacebar(空格)创建一个新的自定义导向基准 ⇒ 可以把新的导向基准命名为abc,并选中这个新的导向基准(请参考[[Blender2.5x-2.6完全教程_2.2.3|第 2.2.3 节]]) ⇒ Ctrl Tab 1 切换为Vertex顶点选择模式 ⇒ 鼠标右键点击选中要移动的独立顶点 ⇒ G 移动 ⇒ 如果是要平行于棱线,移动时按下 Z Z 即可限定在棱线的Z轴方向上移动 ⇒ 如果是要平行于基面,移动时按下Shift Z Shift Z 即可限定在基面的XY平面方向上移动(请参考[[Blender2.5x-2.6完全教程_2.1.3|第 2.1.3 节]]) | |||
提示:新创建的导向基准如果没有重命名,系统会自动将新导向基准命名为Edge或Face。 | |||
'''绕着棱线旋转——''' | |||
也是与上例使用同样的方法,先使用棱线的法线创建一个新的导向基准,然后把枢轴点定位在棱线上,选中顶点,在R旋转时按下 Z Z ,就可以限定顶点绕着棱线旋转了。 | |||
*继续上例,已经创建使用棱线的Normal法线有新的导向基准abc或Edge ⇒ Alt Spacebar(空格)切换导向基准 ⇒ 在弹出的Orientation导向基准菜单中选择新创建的导向基准abc或Edge ⇒ Ctrl Tab 2 切换为Edge棱线选择模式 ⇒ 鼠标右键点击选中用于基准的棱线 ⇒ Shift S 吸附捕捉 ⇒ 在弹出的菜单中选择Cursor to Selected游标移动到已选中元素上 ⇒ 快捷键 . (点号)把Pivot Point枢轴点切换为3D Cursor游标,现在枢轴点处在棱线上了 ⇒ Ctrl Tab 1 切换为Vertex顶点选择模式 ⇒ 鼠标右键点击选中要旋转的独立顶点 ⇒ R Z Z 限定在棱线的Z轴上旋转。 | |||
[[Image:Blender-tutorial_3-3-1_03-1.png]] | |||
===<center>— [[Blender2.5x-2.6完全教程|返回目录]] —</center>=== | ===<center>— [[Blender2.5x-2.6完全教程|返回目录]] —</center>=== | ||
2012年9月4日 (二) 09:10的最新版本
第 3.3.1 节 创建和移动顶点 (vertex)
在Edit编辑模式中,创建一个Vertex顶点有好几种方法:
- 快捷键 A 全不选,按着Ctrl键不放,鼠标左键在3D View视图中点击,创建一个新顶点。
- 鼠标右键点击选中一个顶点,快捷键 Shift D 复制出一个新顶点。
- 鼠标右键点击选中棱线或基面上的一个顶点,快捷键 Y 分离出一个新顶点。
如果是已选中了一个顶点,然后按着Ctrl键不放,鼠标左键点击3D View视图时,创建出的新顶点不是“独立的顶点”,而是会在创建新顶点的同时,也生成与旧顶点相连的一条棱线。在同一观察视角下,使用按着Ctrl键不放,鼠标左键点击创建的所有顶点都处在同一平面上,这个平面与观察视角的计算机屏幕平行。注意:Vertex顶点的Normal法线方向是这个物体的Origin原点与该顶点之间连线的方向。
- View视图里默认已有并已选中Cube立方体 ⇒ Tab 切换到Edit编辑模式 ⇒ X 删除 ⇒ 在弹出菜单中选择Vertex顶点 ⇒ 现在整个立方体只剩下一个Origin原点 ⇒ N 展开右侧Properties特性栏 ⇒ 下方Mesh Display网格显示栏目 ⇒ 点击Normal法线项目里的Vertex顶点按钮,令其变成深色 ⇒ 右边的Size法线长度默认为0.10,修改为1.00
- 继续上例 ⇒ 按着Ctrl键不放,鼠标左键在3D View视图任意空白处点击一下 ⇒ 可以看到创建了一个新顶点,该顶点上蓝色的法线方向就是物体原点与该顶点之间连线的方向 ⇒ 创建的新顶点默认是已选中状态 ⇒ G 移动 ⇒ 可以看到,随着鼠标的移动,顶点也在移动,而顶点法线的方向也在随时变化着,但法线的方向必定是指向物体原点的。
- 继续上例 ⇒ A 全不选 ⇒ 按着Ctrl键不放,鼠标左键在3D View视图任意空白处点击一下 ⇒ 又创建了一个新顶点 ⇒ 继续按着Ctrl键不放,鼠标左键在3D View视图任意空白处点击一下 ⇒ 由于默认已选中的是上次创建的新顶点,所以这次创建新顶点的同时,也生成了与旧顶点相连的一条棱线 ⇒ 同样的方法,多创建几个顶点 ⇒ 在3D View视图中按着鼠标中键旋转视图观察,可以看到,新创建的顶点都处在同一个平面上,它们的法线都指向物体的原点。
虽然不能在View视图的指定位置创建新顶点,但可以把新顶点移动到指定的位置:
- 鼠标左键在3D View视图任意空白处点击一下,确立了一个新的3D Cursor游标位址 ⇒ 鼠标右键选中一个顶点 ⇒ Shift S 吸附捕捉 ⇒ 在弹出的菜单中选择Selection to Cursor吸附捕捉已选中的元素移动到游标上(请参考第 2.2.2 节) ⇒ 可以看到被选中的顶点跳到了Cursor游标位址上。
此外,还可以让已选中的顶点在限定的棱线上或基面上(精确地)移动。
沿着法线方向移动——
- 鼠标右键选中一个顶点 ⇒ T 展开左侧的Tool Shelf工具栏 ⇒ Mesh Tools网格工具栏目 ⇒ Transform变换项目 ⇒ 点击Shrink/Fatten收缩膨胀按钮(快捷键 Alt S) ⇒ 移动鼠标可以看到,被选中的顶点在Normal法线方向上移动 ⇒ 也可以输入数字来精确控制移动的距离,输入精确的数值时,正值将会使顶点远离原点,负值则会使顶点反向接近原点甚至穿越原点 ⇒ 击鼠标左键或按回车键确定。Shrink/Fatten收缩膨胀的其它用法请参考第 3.5.3 节。
沿着棱线方向移动的四种方法——
在工程设计上,常常需要把一个Mesh网格部分以其中的一个顶点为准,移动到另一个网格部分相对于其中某条棱线的一个精确位置上,(例如:一个物体有许多个网格部分,现在需要把圆锥体部分移动到立方体部分上,而且要求圆锥体的尖端必须处在立方体一条棱线的3/7处),类似这样的工作Blender当然也能胜任,可以根据需要选择以下几种方法,为方便观察,省去Mesh网格部分,仅以一个Vertex顶点为例:
- 吸附捕捉法(1/2点、1/3点) ⇒ Shift Tab 开启Snapping吸附捕捉 ⇒ Shift Ctrl Tab 在弹出的Snap Type吸附捕捉元素类型菜单中,选择Edge棱线 ⇒ 鼠标右键选中一个顶点 ⇒ G 移动 ⇒ 把鼠标放在棱线上,鼠标立刻带有一个小圆圈,可以沿着棱线移动,顶点也在小圆圈里面(请参考第 3.1.4 节) ⇒ 当小圆圈处在棱线上时,按下 A 键,棱线上出现了一个桔黄色的小圆圈标记 ⇒ 这时再把鼠标沿棱线向左或向右移动,顶点就会自动落在这2个圆圈标记之间的1/2点即中点上 ⇒ 再按一下 A 键,现在棱线上共有2个小圆圈标记,一桔黄一白色 ⇒ 把鼠标移开棱线时,顶点会自动落在这2个圆圈标记之间的1/2点即中点上 ⇒ 把鼠标的圆圈套在其中一个圆圈标记之上时,顶点会自动落在这个圆圈标记旁边,这2个圆圈标记之间的1/3处 ⇒ 点击鼠标左键确定,或点击鼠标右键取消 ⇒ 如果在棱线上添加了多个圆圈标记,会造成计算上的混乱,这时可以把鼠标放在想删除的圆圈标记上,这个圆圈会从白色变成桔黄色,按下 Alt A 键就能把这个圆圈标记删除了。(提示:同样的方法也可以用于吸附捕捉不规则基面的数学中间点)
- 顶点滑移法(中点、端点) ⇒ 鼠标右键选中Cube立方体角上的一个顶点 ⇒ 点击视图下方的Mesh网格菜单 ⇒ Vertices 顶点子菜单(快捷键 Ctrl V) ⇒ Vertex Slide 顶点滑移(快捷键 Shift V) ⇒ 移动鼠标靠近希望所沿着的那条棱线,该棱线会变成又粗又明亮的黄色 ⇒ 点击鼠标左键选定棱线,这时棱线上出现一个红色的顶点,表示的是顶点将要沿着这条棱线滑移到的位置 ⇒ 如果按下Shift键,红色的顶点会自动跳到这条棱线的中点上 ⇒ 如果按着Ctrl键或者Alt键,在鼠标靠近棱线两端时,红色的顶点会吸附捕捉到棱线的端点上 ⇒ 点击鼠标左键确定,或点击鼠标右键取消 ⇒ Vertex Slide顶点滑移命令只能用于棱线上的顶点,不能用于独立的顶点,而且不能输入数字来精确控制位移量。
- 基准缩放法(按比例精确位移) ⇒ 现在有一条棱线和一个独立的顶点 ⇒ 鼠标右键点击选中棱线的一个端点 ⇒ Shift S 吸附捕捉 ⇒ 在弹出的菜单中选择Cursor to Selected游标移动到已选中元素上 ⇒ 鼠标右键点击选中要移动的独立顶点 ⇒ Shift S 吸附捕捉 ⇒ 在弹出的菜单中选择Selection to Cursor 已选中的元素移动到游标上,现在已经把顶点放置在了棱线的一端 ⇒ 鼠标右键点击选中棱线的另一个端点 ⇒ Shift S 吸附捕捉 ⇒ 在弹出的菜单中选择Cursor to Selected游标移动到已选中元素上,现在游标处在棱线的另一端 ⇒ 快捷键 . (点号)把Pivot Point枢轴点切换为3D Cursor游标(请参考第 2.2.3 节),现在枢轴点处在棱线的另一端 ⇒ 鼠标右键点击选中要移动的独立顶点 ⇒ S 缩放 ⇒ 移动鼠标可以看到,独立顶点在沿着棱线移动 ⇒ 输入数字 0.5 回车,可以看到顶点移动到了棱线的中间位置 ⇒ 如果输入数字 -0.3 回车,则顶点会移动到棱线另一端30%处的位置 ⇒ 注意:使用基准缩放法移动顶点时,顶点必须要和枢轴点有一段距离才能生效。如果顶点和枢轴点是重合在一起的,则基准缩放法不会有任何效果。
- 如果想把顶点移动到棱线3/7或者4/7这样的非整数比例位置,可以使用基准缩放法,先S缩放输入 7/ 回车(数字7紧接着除号/),就能把顶点移动到棱线的1/7处;再继续S缩放输入 3 回车(1/7的3倍即300%)即得3/7,如果S缩放输入 4 回车(1/7的4倍即400%)即得4/7。
- 基准推拉法(按数字精确位移) ⇒ 与上例的方法一样,先把要移动的顶点放置在棱线的一端,把枢轴点放置在棱线的另一端 ⇒ 鼠标右键点击选中要移动的独立顶点 ⇒ 点击视图下方的Mesh网格菜单 ⇒ Transform变换操作子菜单 ⇒ Push//Pull推拉(也可以在左侧的Tool Shelf工具栏里Mesh Tools网格工具栏目中的Transform变换项目里找到Push//Pull推拉按钮) ⇒ 上下移动鼠标可以看到,独立顶点在沿着棱线移动 ⇒ 输入数字 0.5 回车,可以看到顶点往枢轴点所在的方向移动了0.5个单位 ⇒ 如果输入一个负数,则顶点会远离枢轴点 ⇒ 注意:使用基准推拉法移动顶点时,顶点必须要和枢轴点有一段距离才能生效。如果顶点和枢轴点是重合在一起的,则基准推拉法不会有任何效果。
沿着指定基面移动——
- 如果要让顶点贴在基面上移动,很容易 ⇒ Shift Tab 开启Snapping吸附捕捉 ⇒ Shift Ctrl Tab 在弹出的Snap Type吸附捕捉元素类型菜单中,选择Face基面 ⇒ 鼠标右键选中顶点 ⇒ G 移动 ⇒ 把鼠标放在基面上,鼠标立刻带有一个小圆圈,可以沿着基面移动,顶点也在小圆圈里面 ⇒ 点击鼠标左键确定,或点击鼠标右键取消
平行于棱线或基面移动——
要让一个顶点平行于很远距离的棱线或基面移动,有两种方法,一是把棱线或平面复制到顶点上,此时这个新棱线或基面必定是与旧棱线和基面平行的,然后就可以用Snap吸附捕捉的方法让顶点在新棱线或基面上移动,移动完毕之后删除新棱线或基面即可。另一种方法是设置使用棱线或基面的法线坐标为导向基准,然后就能顶点平行于棱线或基面移动。
- View视图里默认已有并已选中Cube立方体 ⇒ Tab 切换到编辑模式 ⇒ 鼠标右键点击选中立方体右下角的顶点 ⇒ Shift D 复制 ⇒ X 0.2 回车,沿着向X轴移动0.2个单位 ⇒ A 全选 ⇒ R 旋转,移动鼠标任意旋转一个角度 ⇒ 现在准备工作已经做好。
- 继续上例 ⇒ Ctrl Tab 弹出选择模式菜单 ⇒ 选择Edge棱线或Face基面选择模式(请参考第 3.1.2 节) ⇒ 鼠标右键点击选中用于作为平行基准的棱线或基面 ⇒ Alt Spacebar(空格)切换导向基准 ⇒ 在弹出的Orientation导向基准菜单中选择Normal法线(请参考第 2.2.3 节) ⇒ Ctrl Alt Spacebar(空格)创建一个新的自定义导向基准 ⇒ 可以把新的导向基准命名为abc,并选中这个新的导向基准(请参考第 2.2.3 节) ⇒ Ctrl Tab 1 切换为Vertex顶点选择模式 ⇒ 鼠标右键点击选中要移动的独立顶点 ⇒ G 移动 ⇒ 如果是要平行于棱线,移动时按下 Z Z 即可限定在棱线的Z轴方向上移动 ⇒ 如果是要平行于基面,移动时按下Shift Z Shift Z 即可限定在基面的XY平面方向上移动(请参考第 2.1.3 节)
提示:新创建的导向基准如果没有重命名,系统会自动将新导向基准命名为Edge或Face。
绕着棱线旋转——
也是与上例使用同样的方法,先使用棱线的法线创建一个新的导向基准,然后把枢轴点定位在棱线上,选中顶点,在R旋转时按下 Z Z ,就可以限定顶点绕着棱线旋转了。
- 继续上例,已经创建使用棱线的Normal法线有新的导向基准abc或Edge ⇒ Alt Spacebar(空格)切换导向基准 ⇒ 在弹出的Orientation导向基准菜单中选择新创建的导向基准abc或Edge ⇒ Ctrl Tab 2 切换为Edge棱线选择模式 ⇒ 鼠标右键点击选中用于基准的棱线 ⇒ Shift S 吸附捕捉 ⇒ 在弹出的菜单中选择Cursor to Selected游标移动到已选中元素上 ⇒ 快捷键 . (点号)把Pivot Point枢轴点切换为3D Cursor游标,现在枢轴点处在棱线上了 ⇒ Ctrl Tab 1 切换为Vertex顶点选择模式 ⇒ 鼠标右键点击选中要旋转的独立顶点 ⇒ R Z Z 限定在棱线的Z轴上旋转。