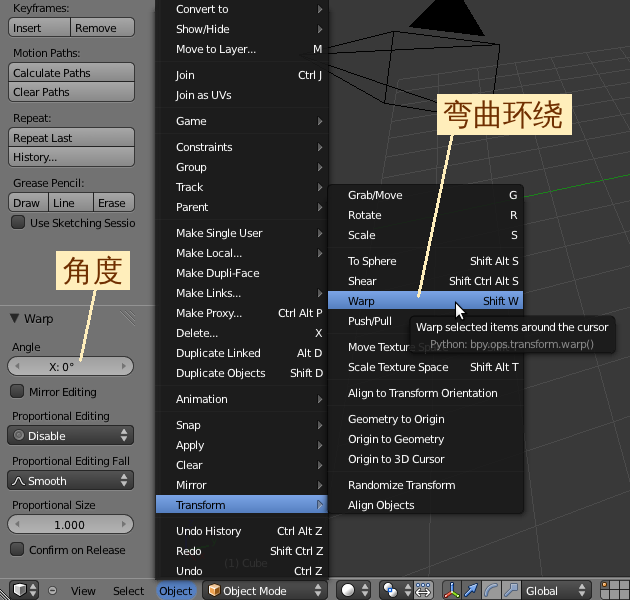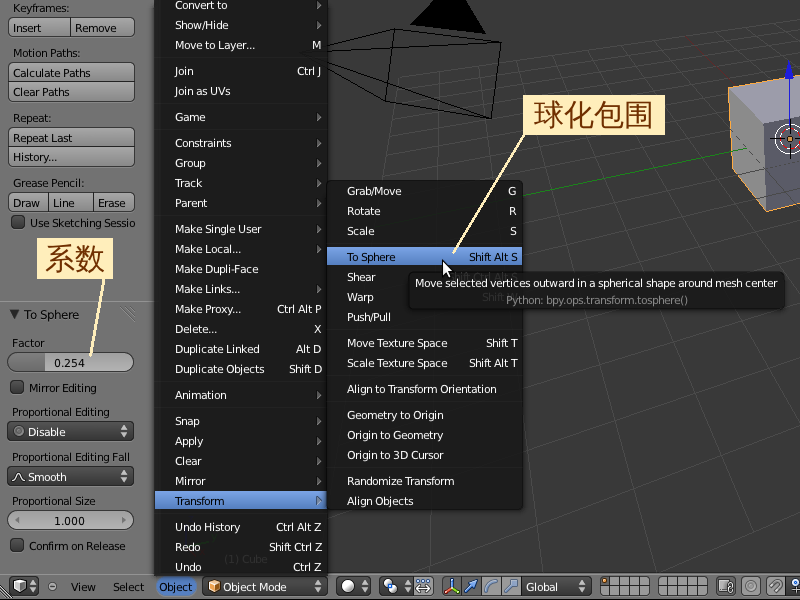Blender2.5x-2.6完全教程 2.3.5:修订间差异
| (未显示同一用户的4个中间版本) | |||
| 第1行: | 第1行: | ||
=第 2.3.5 | =第 2.3.5 节 弯曲环绕球化包围 (warp)= | ||
在Edit编辑模式下,Warp弯曲环绕命令可以把一个平面改造成一个曲面。在Object物体模式下,Warp弯曲环绕命令可以让许多个物体环绕在3D Cursor游标周围 Warp selected items around the cursor。使用快捷键 Shift W执行了Warp弯曲环绕命令后,鼠标变成带左右双箭头的形式,左右移动鼠标可以调节弯曲环绕的角度,点击鼠标左键确定,然后在左边的Tool Shelf工具栏下方,原本是空白的Operator操作参数栏目变成了Warp弯曲环绕栏目,可以调节其中的Angle角度项目下的参数以精确修正本次操作。 | |||
*3D View视图编辑器下方菜单栏 ⇒ Object物体 ⇒ Transform变换 ⇒ Warp弯曲环绕(快捷键 Shift W) | *3D View视图编辑器下方菜单栏 ⇒ Object物体 ⇒ Transform变换 ⇒ Warp弯曲环绕(快捷键 Shift W) | ||
[[Image:Blender-tutorial_2-3-5_01.png]] | |||
'''注意:View视图的观察角度会影响Warp弯曲环绕的方向,物体原本的所在位置决定了它执行弯曲环绕命令之后的位置。'''距离3D Cursor游标越远的物体进行Warp弯曲环绕的半径距离也越大。如果想得到多个物体有规律的、分布均匀的弯曲环绕结果,那么在执行弯曲环绕命令之前,就应该先把这多个物体排列整齐。 | '''注意:View视图的观察角度会影响Warp弯曲环绕的方向,物体原本的所在位置决定了它执行弯曲环绕命令之后的位置。'''距离3D Cursor游标越远的物体进行Warp弯曲环绕的半径距离也越大。如果想得到多个物体有规律的、分布均匀的弯曲环绕结果,那么在执行弯曲环绕命令之前,就应该先把这多个物体排列整齐。 | ||
| 第13行: | 第15行: | ||
*继续上例 ⇒ Ctrl Z 撤销消刚才的操作,回到排成一列的八个立方体的状态 ⇒ 在View视图中,按着鼠标中键转动到一个新的视角 ⇒ Shift W 弯曲环绕 ⇒ 左右移动鼠标,可以看到8个立方体呈螺旋形环绕在3D游标周围 ⇒ 现在鼠标只能左右移动到窗口的边缘,如果想移动得更多怎么办? ⇒ 按Esc键取消弯曲环绕的操作 ⇒ Ctrl Alt U 打开User Preferences用户自定义窗口 ⇒ Input输入标签页 ⇒ 勾选Continuous Grab持续抓取(请参考[[Blender2.5x-2.6完全教程_1.4.3|第 1.4.3 节]]) ⇒ 关闭开User Preferences用户自定义窗口回到3D View视图编辑器 ⇒ Shift W 弯曲环绕 ⇒ 左右移动鼠标,现在可以不受窗口边界的限制大副度地弯曲环绕,点击鼠标左键确定 | *继续上例 ⇒ Ctrl Z 撤销消刚才的操作,回到排成一列的八个立方体的状态 ⇒ 在View视图中,按着鼠标中键转动到一个新的视角 ⇒ Shift W 弯曲环绕 ⇒ 左右移动鼠标,可以看到8个立方体呈螺旋形环绕在3D游标周围 ⇒ 现在鼠标只能左右移动到窗口的边缘,如果想移动得更多怎么办? ⇒ 按Esc键取消弯曲环绕的操作 ⇒ Ctrl Alt U 打开User Preferences用户自定义窗口 ⇒ Input输入标签页 ⇒ 勾选Continuous Grab持续抓取(请参考[[Blender2.5x-2.6完全教程_1.4.3|第 1.4.3 节]]) ⇒ 关闭开User Preferences用户自定义窗口回到3D View视图编辑器 ⇒ Shift W 弯曲环绕 ⇒ 左右移动鼠标,现在可以不受窗口边界的限制大副度地弯曲环绕,点击鼠标左键确定 | ||
*继续上例 ⇒ Ctrl Z 撤销消刚才的操作,回到排成一列的八个立方体的状态 ⇒ | *继续上例 ⇒ Ctrl Z 撤销消刚才的操作,回到排成一列的八个立方体的状态 ⇒ 在View视图中,按着鼠标中键转动到一个新的视角 ⇒ 按着Shift键不放,鼠标右键点击那一排最靠右端的立方体,使之成为Active Object活动物体 ⇒ 八个立方体仍处于被选中状态 ⇒ Shift S 吸附捕捉 ⇒ 在弹出的菜单中选择 Cursor to Active 游标移动到活动物体上(请参考[[Blender2.5x-2.6完全教程_2.2.2|第 2.2.2 节]]) ⇒ Shift W 弯曲环绕 ⇒ 左右移动鼠标可以看到,最靠右端的立方体一动不动,其它立方体像小猫的尾巴在甩动,点击鼠标左键确定 | ||
*继续上例 ⇒ View视图中均匀环绕的八个立方体都已经被选中 ⇒ Shift W 弯曲环绕 ⇒ 左右移动鼠标可以看到,八个立方体的环绕显得有些不规律,点击鼠标左键确定 ⇒ Shift R 重复上一次命令,即再次弯曲环绕 ⇒ 左右移动鼠标可以看到,八个立方体的环绕显得更乱了 ⇒ View视图下方菜单栏 ⇒ Object 物体 ⇒ Transform 变换 ⇒ Randomize Transform 随机变换 ⇒ 左边Tool Shelf工具栏下方 ⇒ Randomize Transform 随机变换栏目 ⇒ Location位移项目下的XYZ值都改为5 ⇒ Rtation旋转项目下的XYZ值都改为90 ⇒ 鼠标拖动Randomize Seed随机种子的数值,可以看到八个立方体随机混乱摆放(请参考[[Blender2.5x-2.6完全教程_2.3.3|第 2.3.3 节]]) ⇒ Shift W 弯曲环绕 ⇒ | *继续上例 ⇒ View视图中均匀环绕的八个立方体都已经被选中 ⇒ Shift W 弯曲环绕 ⇒ 左右移动鼠标可以看到,八个立方体的环绕显得有些不规律,点击鼠标左键确定 ⇒ Shift R 重复上一次命令,即再次弯曲环绕 ⇒ 左右移动鼠标可以看到,八个立方体的环绕显得更乱了 ⇒ View视图下方菜单栏 ⇒ Object 物体 ⇒ Transform 变换 ⇒ Randomize Transform 随机变换 ⇒ 左边Tool Shelf工具栏下方 ⇒ Randomize Transform 随机变换栏目 ⇒ Location位移项目下的XYZ值都改为5 ⇒ Rtation旋转项目下的XYZ值都改为90 ⇒ 鼠标拖动Randomize Seed随机种子的数值,可以看到八个立方体随机混乱摆放(请参考[[Blender2.5x-2.6完全教程_2.3.3|第 2.3.3 节]]) ⇒ Shift W 弯曲环绕 ⇒ 左右移动鼠标可以看到,八个立方体都是基于自己原本所在的位置进行环绕操作,混乱的起点决定了亦是同样混乱的终点。 | ||
在Edit编辑模式下,To | [[Image:Blender-tutorial_2-3-5_02.png]] | ||
在Edit编辑模式下,To Sphere球化包围命令可以把一个物体改造成一个球体。在Object物体模式下,To Sphere球化包围命令可以让许多个物体以Pivot Point枢轴点为中心包围起来 Move selected vertices outward in a spherical shape around mesh center。使用快捷键 Shift Alt S执行了To Sphere球化包围命令后,鼠标变成带左右双箭头的形式,左右移动鼠标可以调节球化包围的角度,点击鼠标左键确定,然后在左边的Tool Shelf工具栏下方,原本是空白的Operator操作参数栏目变成了To Sphere命球化包围栏目,可以调节其中的Factor系数项目下的参数以精确修正本次操作。 | |||
*3D View视图编辑器下方菜单栏 ⇒ Object物体 ⇒ Transform变换 ⇒ To Sphere球化包围(快捷键 Shift Alt S) | *3D View视图编辑器下方菜单栏 ⇒ Object物体 ⇒ Transform变换 ⇒ To Sphere球化包围(快捷键 Shift Alt S) | ||
*默认View视图中Cube立方体已经被选中 ⇒ Ctrl I 反选,选中Camera摄像机和Lamp灯 ⇒ X 删除,在弹出的确认菜单中选择Delete删除 ⇒ 鼠标右键点击选中立方体 ⇒ Shift D 复制 ⇒ x 限定X轴 ⇒ 2 移动距离2 ⇒ 回车确认 ⇒ AA 全选这两个立方体 ⇒ Shift D X 4 复制并沿X轴移动4,回车确认 ⇒ AA 全选这四个立方体 ⇒ Shift D X -8 复制并沿X轴反向移动8,回车确认 ⇒ AA 全选这排成一列的八个立方体 ⇒ Shift D Z 2 复制并沿Z轴向上移动2,回车确认 ⇒ Shift D Z 2 又一把新复制出来的立方体再次复制并沿Z轴再向上移动2,回车确认,现在已经有了三排立方体 ⇒ AA | [[Image:Blender-tutorial_2-3-5_03.png]] | ||
*默认View视图中Cube立方体已经被选中 ⇒ Ctrl I 反选,选中Camera摄像机和Lamp灯 ⇒ X 删除,在弹出的确认菜单中选择Delete删除 ⇒ 鼠标右键点击选中立方体 ⇒ Shift D 复制 ⇒ x 限定X轴 ⇒ 2 移动距离2 ⇒ 回车确认 ⇒ AA 全选这两个立方体 ⇒ Shift D X 4 复制并沿X轴移动4,回车确认 ⇒ AA 全选这四个立方体 ⇒ Shift D X -8 复制并沿X轴反向移动8,回车确认 ⇒ AA 全选这排成一列的八个立方体 ⇒ Shift D Z 2 复制并沿Z轴向上移动2,回车确认 ⇒ Shift D Z 2 又一把新复制出来的立方体再次复制并沿Z轴再向上移动2,回车确认,现在已经有了三排立方体 ⇒ AA 全选这三排共24个立方体,现在做好了To Sphere球化包围前的准备工作 | |||
*继续上例 ⇒ View视图中三排共24个立方体已全部被选中 ⇒ N 展开右侧Properties特性栏 ⇒ 3D Cursor游标栏目 ⇒ 调节Y轴参数为-5 ⇒ 快捷键 . (点号)把枢轴点放置在3D游标上 (请参考[[Blender2.5x-2.6完全教程_2.2.3|第 2.2.3 节]]) ⇒ Shift Alt S 球化包围 ⇒ 左右移动鼠标可以看到,三排立方体以枢轴点为圆心呈球状拱起排列,点击鼠标左键确定 ⇒ 在View视图中按着鼠标中键旋转视图观察 ⇒ 左边的Tool Shelf工具栏下方 ⇒ To Sphere球化包围栏目 ⇒ 调节Factor系数项目,0为三排24个整齐的立方体,1为最大程度的球化包围 | |||
[[Image:Blender-tutorial_2-3-5_04.png]] | |||
同样地,如果执行Randomize Transform 随机变换混乱排列这24个立方体,再执行To Sphere球化包围命令时,八个立方体都是基于自己原本所在的位置进行球化包围操作,混乱的起点决定了亦是同样混乱的终点,所以,如果想得到多个物体有规律的、分布均匀的球化包围结果,那么在执行球化包围命令之前,就应该先把这多个物体排列整齐。 | |||
Warp弯曲环绕和To Sphere球化包围这两个命令在Edit编辑模式中的操作方法请参考[[Blender2.5x-2.6完全教程_3.5.6|第 3.5.6 节]]。 | |||
===<center>— [[Blender2.5x-2.6完全教程|返回目录]] —</center>=== | ===<center>— [[Blender2.5x-2.6完全教程|返回目录]] —</center>=== | ||
2012年8月27日 (一) 11:29的最新版本
第 2.3.5 节 弯曲环绕球化包围 (warp)
在Edit编辑模式下,Warp弯曲环绕命令可以把一个平面改造成一个曲面。在Object物体模式下,Warp弯曲环绕命令可以让许多个物体环绕在3D Cursor游标周围 Warp selected items around the cursor。使用快捷键 Shift W执行了Warp弯曲环绕命令后,鼠标变成带左右双箭头的形式,左右移动鼠标可以调节弯曲环绕的角度,点击鼠标左键确定,然后在左边的Tool Shelf工具栏下方,原本是空白的Operator操作参数栏目变成了Warp弯曲环绕栏目,可以调节其中的Angle角度项目下的参数以精确修正本次操作。
- 3D View视图编辑器下方菜单栏 ⇒ Object物体 ⇒ Transform变换 ⇒ Warp弯曲环绕(快捷键 Shift W)
注意:View视图的观察角度会影响Warp弯曲环绕的方向,物体原本的所在位置决定了它执行弯曲环绕命令之后的位置。距离3D Cursor游标越远的物体进行Warp弯曲环绕的半径距离也越大。如果想得到多个物体有规律的、分布均匀的弯曲环绕结果,那么在执行弯曲环绕命令之前,就应该先把这多个物体排列整齐。
- 默认View视图中Cube立方体已经被选中 ⇒ Ctrl I 反选,选中Camera摄像机和Lamp灯 ⇒ X 删除,在弹出的确认菜单中选择Delete删除 ⇒ 鼠标右键点击选中立方体 ⇒ Shift D 复制 ⇒ x 限定X轴 ⇒ 2 移动距离2 ⇒ 回车确认 ⇒ AA 全选这两个立方体 ⇒ Shift D X 4 复制并沿X轴移动4,回车确认 ⇒ AA 全选这四个立方体 ⇒ Shift D X -8 复制并沿X轴反向移动8,回车确认 ⇒ AA 全选这排成一列的八个立方体 ⇒ N 展开右侧Properties特性栏 ⇒ 3D Cursor游标栏目 ⇒ 调节Y轴参数为5,现在做好了Warp弯曲环绕前的准备工作
- 继续上例 ⇒ View视图中八个立方体都已经被选中 ⇒ 数字键盘 7 切换到顶视图 ⇒ Shift W 弯曲环绕 ⇒ 左右移动鼠标,可以看到8个立方体以3D游标为中心环绕在周围 ⇒ 点击鼠标左键确定 ⇒ 左边Tool Shelf工具栏下方 ⇒ Warp弯曲环绕栏目 ⇒ Angle角度 ⇒ 用鼠标拖动参数,只能在一小段范围内调节 ⇒ 鼠标点击参数,输入360回车 ⇒ View视图中的立方体以3D游标为中心刚好围成了一个圈 ⇒ 注意:数一数,好像只有七个立方体? ⇒ 用鼠标再次拖动Angle参数,可以看到,原来是第一个立方体和第八个立方体重合在了一起。由此可知,八个立方体在360度环绕时把圆周分成了七等份,如果想八等份圆周则需要有九个立方体。
- 继续上例 ⇒ Ctrl Z 撤销消刚才的操作,回到排成一列的八个立方体的状态 ⇒ 在View视图中,按着鼠标中键转动到一个新的视角 ⇒ Shift W 弯曲环绕 ⇒ 左右移动鼠标,可以看到8个立方体呈螺旋形环绕在3D游标周围 ⇒ 现在鼠标只能左右移动到窗口的边缘,如果想移动得更多怎么办? ⇒ 按Esc键取消弯曲环绕的操作 ⇒ Ctrl Alt U 打开User Preferences用户自定义窗口 ⇒ Input输入标签页 ⇒ 勾选Continuous Grab持续抓取(请参考第 1.4.3 节) ⇒ 关闭开User Preferences用户自定义窗口回到3D View视图编辑器 ⇒ Shift W 弯曲环绕 ⇒ 左右移动鼠标,现在可以不受窗口边界的限制大副度地弯曲环绕,点击鼠标左键确定
- 继续上例 ⇒ Ctrl Z 撤销消刚才的操作,回到排成一列的八个立方体的状态 ⇒ 在View视图中,按着鼠标中键转动到一个新的视角 ⇒ 按着Shift键不放,鼠标右键点击那一排最靠右端的立方体,使之成为Active Object活动物体 ⇒ 八个立方体仍处于被选中状态 ⇒ Shift S 吸附捕捉 ⇒ 在弹出的菜单中选择 Cursor to Active 游标移动到活动物体上(请参考第 2.2.2 节) ⇒ Shift W 弯曲环绕 ⇒ 左右移动鼠标可以看到,最靠右端的立方体一动不动,其它立方体像小猫的尾巴在甩动,点击鼠标左键确定
- 继续上例 ⇒ View视图中均匀环绕的八个立方体都已经被选中 ⇒ Shift W 弯曲环绕 ⇒ 左右移动鼠标可以看到,八个立方体的环绕显得有些不规律,点击鼠标左键确定 ⇒ Shift R 重复上一次命令,即再次弯曲环绕 ⇒ 左右移动鼠标可以看到,八个立方体的环绕显得更乱了 ⇒ View视图下方菜单栏 ⇒ Object 物体 ⇒ Transform 变换 ⇒ Randomize Transform 随机变换 ⇒ 左边Tool Shelf工具栏下方 ⇒ Randomize Transform 随机变换栏目 ⇒ Location位移项目下的XYZ值都改为5 ⇒ Rtation旋转项目下的XYZ值都改为90 ⇒ 鼠标拖动Randomize Seed随机种子的数值,可以看到八个立方体随机混乱摆放(请参考第 2.3.3 节) ⇒ Shift W 弯曲环绕 ⇒ 左右移动鼠标可以看到,八个立方体都是基于自己原本所在的位置进行环绕操作,混乱的起点决定了亦是同样混乱的终点。
在Edit编辑模式下,To Sphere球化包围命令可以把一个物体改造成一个球体。在Object物体模式下,To Sphere球化包围命令可以让许多个物体以Pivot Point枢轴点为中心包围起来 Move selected vertices outward in a spherical shape around mesh center。使用快捷键 Shift Alt S执行了To Sphere球化包围命令后,鼠标变成带左右双箭头的形式,左右移动鼠标可以调节球化包围的角度,点击鼠标左键确定,然后在左边的Tool Shelf工具栏下方,原本是空白的Operator操作参数栏目变成了To Sphere命球化包围栏目,可以调节其中的Factor系数项目下的参数以精确修正本次操作。
- 3D View视图编辑器下方菜单栏 ⇒ Object物体 ⇒ Transform变换 ⇒ To Sphere球化包围(快捷键 Shift Alt S)
- 默认View视图中Cube立方体已经被选中 ⇒ Ctrl I 反选,选中Camera摄像机和Lamp灯 ⇒ X 删除,在弹出的确认菜单中选择Delete删除 ⇒ 鼠标右键点击选中立方体 ⇒ Shift D 复制 ⇒ x 限定X轴 ⇒ 2 移动距离2 ⇒ 回车确认 ⇒ AA 全选这两个立方体 ⇒ Shift D X 4 复制并沿X轴移动4,回车确认 ⇒ AA 全选这四个立方体 ⇒ Shift D X -8 复制并沿X轴反向移动8,回车确认 ⇒ AA 全选这排成一列的八个立方体 ⇒ Shift D Z 2 复制并沿Z轴向上移动2,回车确认 ⇒ Shift D Z 2 又一把新复制出来的立方体再次复制并沿Z轴再向上移动2,回车确认,现在已经有了三排立方体 ⇒ AA 全选这三排共24个立方体,现在做好了To Sphere球化包围前的准备工作
- 继续上例 ⇒ View视图中三排共24个立方体已全部被选中 ⇒ N 展开右侧Properties特性栏 ⇒ 3D Cursor游标栏目 ⇒ 调节Y轴参数为-5 ⇒ 快捷键 . (点号)把枢轴点放置在3D游标上 (请参考第 2.2.3 节) ⇒ Shift Alt S 球化包围 ⇒ 左右移动鼠标可以看到,三排立方体以枢轴点为圆心呈球状拱起排列,点击鼠标左键确定 ⇒ 在View视图中按着鼠标中键旋转视图观察 ⇒ 左边的Tool Shelf工具栏下方 ⇒ To Sphere球化包围栏目 ⇒ 调节Factor系数项目,0为三排24个整齐的立方体,1为最大程度的球化包围
同样地,如果执行Randomize Transform 随机变换混乱排列这24个立方体,再执行To Sphere球化包围命令时,八个立方体都是基于自己原本所在的位置进行球化包围操作,混乱的起点决定了亦是同样混乱的终点,所以,如果想得到多个物体有规律的、分布均匀的球化包围结果,那么在执行球化包围命令之前,就应该先把这多个物体排列整齐。
Warp弯曲环绕和To Sphere球化包围这两个命令在Edit编辑模式中的操作方法请参考第 3.5.6 节。