Tomcat:修订间差异
| (未显示6个用户的12个中间版本) | |||
| 第1行: | 第1行: | ||
= | Tomcat设置JSP开发环境,有两种,或是用源安装,或是自己下载配置 Tomcat,推荐后者。 | ||
=源方式(不推荐)= | |||
== 安装Tomcat == | == 安装Tomcat == | ||
Tomcat是由Apache Foundation研发用于支持JSP(Java Server Page)的网络服务软件。 | Tomcat是由Apache Foundation研发用于支持JSP(Java Server Page)的网络服务软件。 | ||
| 第5行: | 第6行: | ||
sudo apt-get install tomcat6 </nowiki></pre> | sudo apt-get install tomcat6 </nowiki></pre> | ||
稍等片刻,Tomcat6 | 稍等片刻,Tomcat6 即会被自动安装在/usr/share/tomcat6的目录中 | ||
== 设置Tomcat运行的JAVA环境 == | == 设置Tomcat运行的JAVA环境 == | ||
| 第21行: | 第22行: | ||
* Stopping Tomcat servlet engine tomcat6 [ OK ] </pre> | * Stopping Tomcat servlet engine tomcat6 [ OK ] </pre> | ||
==Tomcat 配置文件路径== | ==Tomcat 配置文件路径== | ||
<pre>/var/lib/tomcat6 | <pre>Tomcat home directory : /usr/share/tomcat6 | ||
Tomcat base directory : /var/lib/tomcat6或/etc/tomcat6</pre> | |||
== 设置Tomcat管理员帐号 == | == 设置Tomcat管理员帐号 == | ||
Tomcat的用户帐号信息都保存在tomcat-users.xml的文件中,运行 | Tomcat的用户帐号信息都保存在tomcat-users.xml的文件中,运行 | ||
| 第34行: | 第37行: | ||
保存并关闭。重新运行tomcat即可输入该用户名和密码,登录Tomcat的管理页面。 | 保存并关闭。重新运行tomcat即可输入该用户名和密码,登录Tomcat的管理页面。 | ||
==弊端== | |||
Ubuntu 默认把 Tomcat 分到2个目录,在之后配置 Eclipse Server 时会把人逼疯的,配置哪个路径都不对,Eclipse 无法识别安装的 Tomcat。 | |||
解决方案: | |||
sudo ln -s /var/lib/tomcat6/conf /usr/share/tomcat6/conf | |||
sudo ln -s /etc/tomcat6/policy.d/03catalina.policy /usr/share/tomcat6/conf/catalina.policy | |||
sudo ln -s /var/log/tomcat6 /usr/share/tomcat6/log | |||
sudo chmod -R 777 /usr/share/tomcat6/conf | |||
= 下载安装最新版本的Tomcat = | |||
这种方法绕过 Ubuntu 自身的包管理器,直接从Apache Tomcat的主页上下载并使用Tomcat软件,该方法方便快捷的安装旧版或新测试版 Tomcat | 这种方法绕过 Ubuntu 自身的包管理器,直接从Apache Tomcat的主页上下载并使用Tomcat软件,该方法方便快捷的安装旧版或新测试版 Tomcat 而并不影响系统的稳定性,轻松自在。 | ||
从tomcat的官方下载页面 | 从tomcat的官方下载页面 | ||
| 第47行: | 第57行: | ||
PATH/tomcat/bin/./startup.sh</nowiki></pre> | PATH/tomcat/bin/./startup.sh</nowiki></pre> | ||
Tomcat 便即刻在后台服务了。 (请将PATH替换成适合您的路径) | Tomcat 便即刻在后台服务了。 (请将PATH替换成适合您的路径) | ||
{| | |||
|[[Image:Tomcatstart2.png|thumb|center|500px|Tomcat 启动成功]] | |||
|} | |||
=配置开发环境= | |||
==Eclipse== | |||
以下载的 Eclipse for Java EE 为例,右击底部面板分页 Servers - New - Server,选择你要的 Tomcat 版本,添加进路径。 | |||
{| | |||
|[[Image:Eclipsetomcat.png|thumb|center|500px|添加 Tomcat 进 Eclipse]] | |||
|} | |||
Preferences - Server - Runtime Environments | |||
{| | |||
|[[Image:Eclipsetomcatruntime.png|thumb|center|500px|添加 Tomcat 进 Eclipse]] | |||
|} | |||
= 参考 = | |||
[[Java]] | [[Java]] | ||
2012年4月5日 (四) 15:47的最新版本
Tomcat设置JSP开发环境,有两种,或是用源安装,或是自己下载配置 Tomcat,推荐后者。
源方式(不推荐)
安装Tomcat
Tomcat是由Apache Foundation研发用于支持JSP(Java Server Page)的网络服务软件。
sudo apt-get install tomcat6
稍等片刻,Tomcat6 即会被自动安装在/usr/share/tomcat6的目录中
设置Tomcat运行的JAVA环境
首先请确保Sun的Java Development Toolkit已经安装。如果尚未安装,参照Java。
启动和停止Tomcat
要启动Tomcat,运行
qii@ubuntu:~$ sudo /etc/init.d/tomcat6 start * Starting Tomcat servlet engine tomcat6 [ OK ]
此时打开浏览器,在地址栏内输入http://localhost:8080
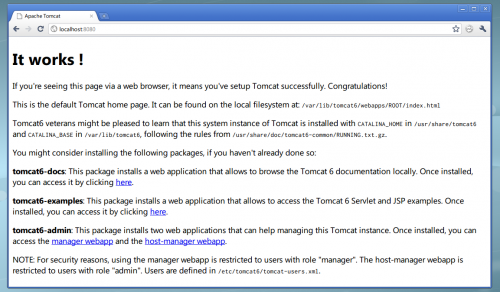 |
要停止Tomcat,运行
qii@ubuntu:~$ sudo /etc/init.d/tomcat6 stop * Stopping Tomcat servlet engine tomcat6 [ OK ]
Tomcat 配置文件路径
Tomcat home directory : /usr/share/tomcat6 Tomcat base directory : /var/lib/tomcat6或/etc/tomcat6
设置Tomcat管理员帐号
Tomcat的用户帐号信息都保存在tomcat-users.xml的文件中,运行
sudo nano /var/lib/tomcat6/conf/tomcat-users.xml
在</tomcat-users>的标签前添加一行
<user username="用户名" password="密码" roles="admin,manager"/>
保存并关闭。重新运行tomcat即可输入该用户名和密码,登录Tomcat的管理页面。
弊端
Ubuntu 默认把 Tomcat 分到2个目录,在之后配置 Eclipse Server 时会把人逼疯的,配置哪个路径都不对,Eclipse 无法识别安装的 Tomcat。 解决方案:
sudo ln -s /var/lib/tomcat6/conf /usr/share/tomcat6/conf sudo ln -s /etc/tomcat6/policy.d/03catalina.policy /usr/share/tomcat6/conf/catalina.policy sudo ln -s /var/log/tomcat6 /usr/share/tomcat6/log sudo chmod -R 777 /usr/share/tomcat6/conf
下载安装最新版本的Tomcat
这种方法绕过 Ubuntu 自身的包管理器,直接从Apache Tomcat的主页上下载并使用Tomcat软件,该方法方便快捷的安装旧版或新测试版 Tomcat 而并不影响系统的稳定性,轻松自在。
从tomcat的官方下载页面
http://tomcat.apache.org/download-70.cgi
下载Binary->Core分类中的zip或者tar.gz包后,本地解压缩并将新生成的目录重命名为tomcat,以方便使用。将这个文件夹移动至某路径PATH/。 参考以上设置环境变量和端口设置等步骤,大功告成! 直接运行
PATH/tomcat/bin/./startup.sh
Tomcat 便即刻在后台服务了。 (请将PATH替换成适合您的路径)
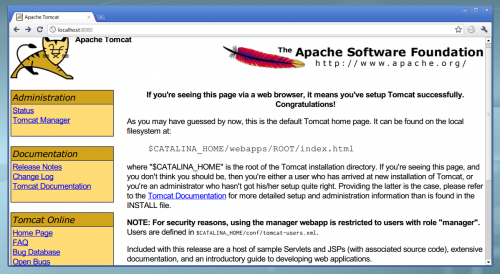 |
配置开发环境
Eclipse
以下载的 Eclipse for Java EE 为例,右击底部面板分页 Servers - New - Server,选择你要的 Tomcat 版本,添加进路径。
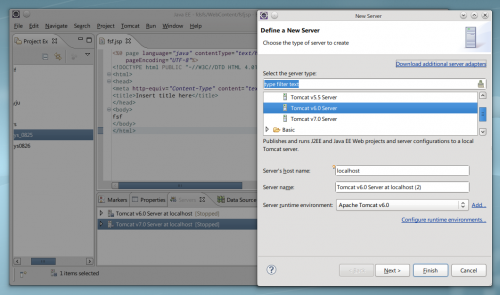 |
Preferences - Server - Runtime Environments
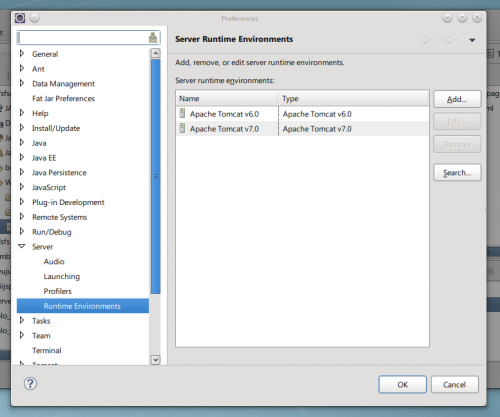 |