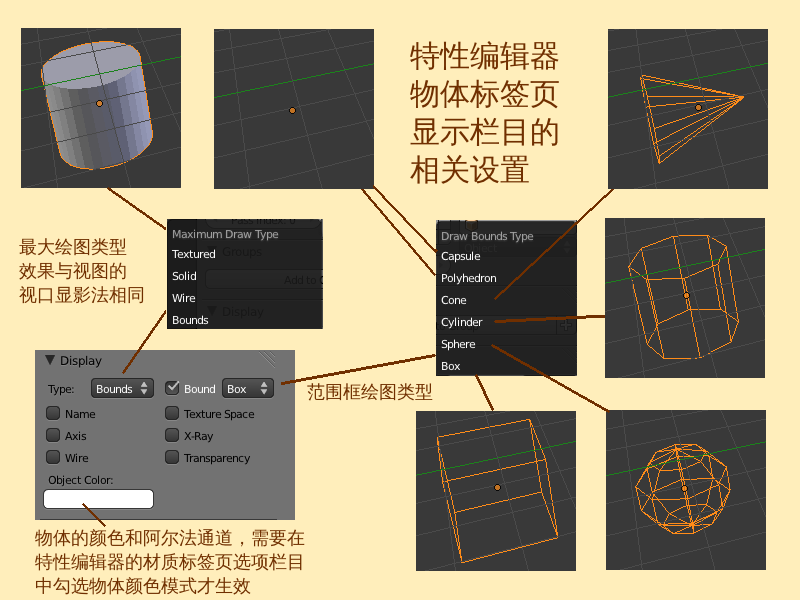Blender2.5x-2.6完全教程 2.2.7:修订间差异
来自Ubuntu中文
跳到导航跳到搜索
| (未显示同一用户的1个中间版本) | |||
| 第116行: | 第116行: | ||
[[Image:Blender-tutorial_2-2-7_02.png]] | [[Image:Blender-tutorial_2-2-7_02.png]] | ||
*鼠标View视图内空白处任意点击一下,确立新的3D Cursor游标 ⇒ Shift A 添加 ⇒ Mesh | *鼠标View视图内空白处任意点击一下,确立新的3D Cursor游标 ⇒ Shift A 添加 ⇒ Mesh 网格物体 ⇒ Cylinder圆柱体 ⇒ 右边Properties特性编辑器 ⇒ Object物体标签页 ⇒ Display显示栏目 ⇒ 勾选Name,圆锥体中央显示出名称 ⇒ 勾选Texture Space纹理空间,圆锥体外围出现一个虚线方框 ⇒ 勾选Axis坐标轴,圆锥体上三个轴向出现箭头和XYZ字样 ⇒ 勾选X-Ray X光透视,圆柱体显示在框格地面之前 ⇒ 勾选Wire线框,圆锥体上出现线框 ⇒ 勾选Transparency透明度,只有设置材质透明度之后才可见 | ||
[[Image:Blender-tutorial_2-2-7_03.png]] | [[Image:Blender-tutorial_2-2-7_03.png]] | ||
2012年3月27日 (二) 23:58的最新版本
第 2.2.7 节 显示物体信息 (display)
在Blender默认的3D场景布局里,有两处地方可以查看到最后被选中的Active Object活动物体的名称,又另有三处地方可以修改活动物体的名称:
- 上方Info信息编辑器 ⇒ 菜单栏右侧的统计信息最后一项的物体名称(仅可查看)
- 中央3D View视图编辑器 ⇒ 左下角小3D坐标旁的物体名称(仅可查看)
- 鼠标放在View视图内 ⇒ N 展开右侧Properties特性栏 ⇒ Item事项栏目中可修改物体的名称
- 右上角Outliner大纲列表编辑器 ⇒ 按着Ctrl键鼠标左键点击物体名称,可修改物体的名称
- 右边Properties特性编辑器 ⇒ Object物体标签页里的文本框,可修改物体的名称
在右边Properties特性编辑器的Object物体标签页里,有一个Display显示栏目,这里可以为单个物体设定其在View视图里需要的显示信息和显示的方式。可以在Object物体标签页的最上方选择需要修改显示设置的物体,所以,即使这个物体不是最后被选中的Active Object活动物体,也可以进行相关的显示设置。
| Type | (菜单) | 最大绘图类型 | Maximum Draw Type |
| Textured | √ | 纹理 | 效果与视图中的视口显影法相同 |
| Solid | 实体 | 效果与视图中的视口显影法相同 | |
| Wire | 线框 | 效果与视图中的视口显影法相同 | |
| Bounds | 范围框 | 效果与视图中的视口显影法相同 | |
| Bound | (勾选菜单) | 按范围框绘图类型显示物体的范围框 | Draw Bounds Type / Displays the object's bounds |
| Capsule | 胶囊 | (物体不可见,原因不明) | |
| Polyhedron | 多面体 | (物体不可见,原因不明) | |
| Cone | 圆锥体 | ||
| Cylinder | 圆柱体 | ||
| Sphere | 球体 | ||
| Box | √ | 方盒体 | 效果与视图中的视口显影法相同 |
| Name | 显示物体的名称 | Displays the object's name | |
| Texture Space | 显示物体的纹理空间 | Displays the object's texture space | |
| Axis | 显示物体的原点和坐标轴 | Displays the object's origin and axis | |
| X-Ray | X光透视,让物体显示在其他物体之前 | Makes the object draw in front of others | |
| Wire | 在实体绘图之上添加物体的线框 | Adds the object's wireframe over solid drawing | |
| Transparency | 显示物体材质的透明度 | Displays material transparency in the object | |
| Object Color | (白色) | 物体的颜色和阿尔法通道,需要在Materail材质标签页的Option选项栏目中勾选Object Color物体颜色模式才生效 | Object color and alpha, used when faces have the ObColor mode enabled |
注意,绘图显影法的优先级是:Bound范围框>Wire线框>Solid实体>Textured纹理。也就是说,默认的物体自身的绘图类型是最低级的Textured纹理,针对某个物体进行的显示设置其优选级也必须高于视图显影法的设定才能显示出来。例如,如果视图显影法设定是Bounding Box范围框盒子,而圆柱体在自身绘图类型中设置为Wire线框,在View视图上仍会以较高级别的Bound范围框来显示,但圆柱体仍可以勾选Bound范围框类型来设定范围框的式样。
- 鼠标View视图内空白处任意点击一下,确立新的3D Cursor游标 ⇒ Shift A 添加 ⇒ Mesh 网格物体 ⇒ Cylinder圆柱体 ⇒ 右边Properties特性编辑器 ⇒ Object物体标签页 ⇒ Display显示栏目 ⇒ 勾选Name,圆锥体中央显示出名称 ⇒ 勾选Texture Space纹理空间,圆锥体外围出现一个虚线方框 ⇒ 勾选Axis坐标轴,圆锥体上三个轴向出现箭头和XYZ字样 ⇒ 勾选X-Ray X光透视,圆柱体显示在框格地面之前 ⇒ 勾选Wire线框,圆锥体上出现线框 ⇒ 勾选Transparency透明度,只有设置材质透明度之后才可见
- 继续上例 ⇒ 取消Display显示栏目中的所有勾选 ⇒ 点击最大绘图类型菜单按钮 ⇒ 选择Soid实体 ⇒ 视图中没有明显改变 ⇒ 最大绘图类型菜单中选择Wire线框 ⇒ 视图中圆柱体呈线框显示,但立方体仍保持实体显示 ⇒ 最大绘图类型菜单中选择Bounds范围框 ⇒ 视图中圆柱体呈方框形显示 ⇒ 勾选Bound范围框,启用Draw Bounds Type范围框绘图类型菜单 ⇒ 范围框绘图类型菜单中选择Sphere球体,圆柱体呈球体状显示 ⇒ 范围框绘图类型菜单中选择Cylinder圆柱体,圆柱体呈圆柱体体状显示 ⇒ 范围框绘图类型菜单中选择Cone圆锥体,圆柱体呈横放的圆锥体状显示 ⇒ 左边最大绘图类型菜单中选择Solid实体,圆柱体恢复显示,横放的圆锥体线框也仍在显示 ⇒ 左边最大绘图类型菜单中选择Bounds范围框 ⇒ 右边范围框绘图类型菜单中选择Polyhedron多面体或Capsule胶囊,圆柱体都只剩下物体原点显示