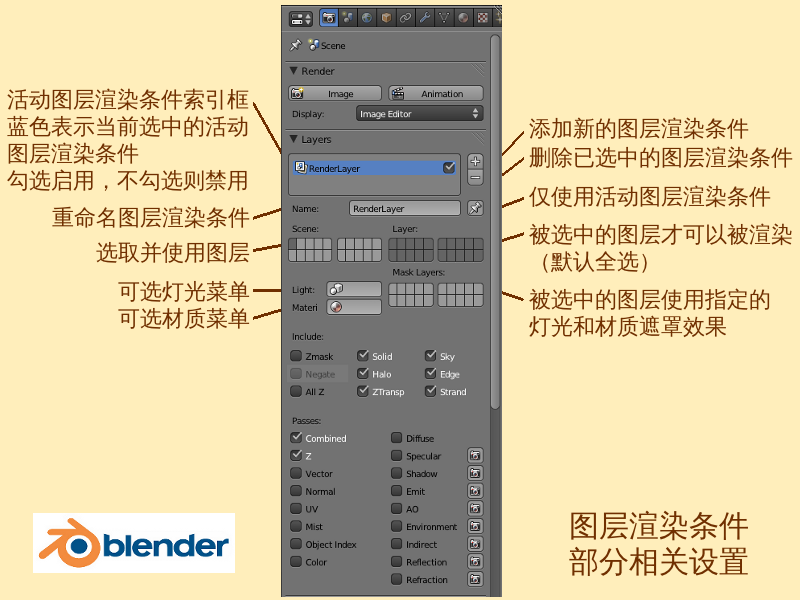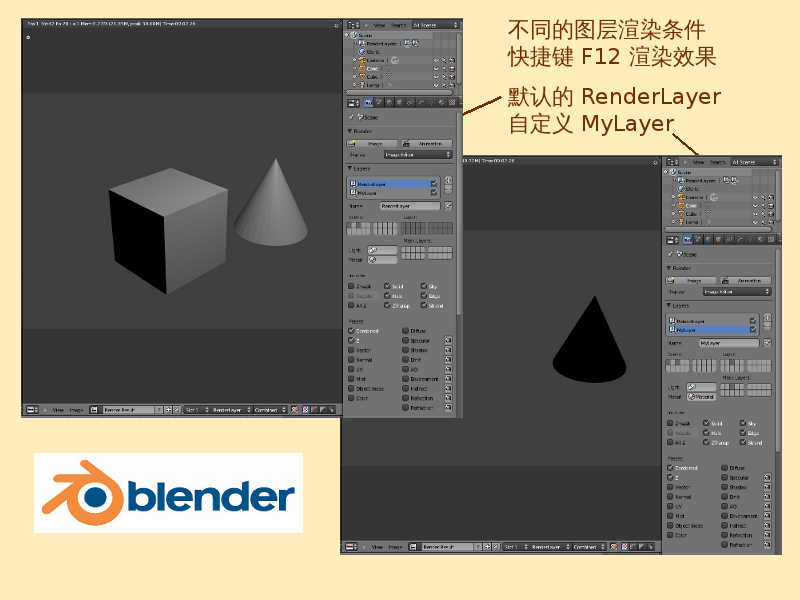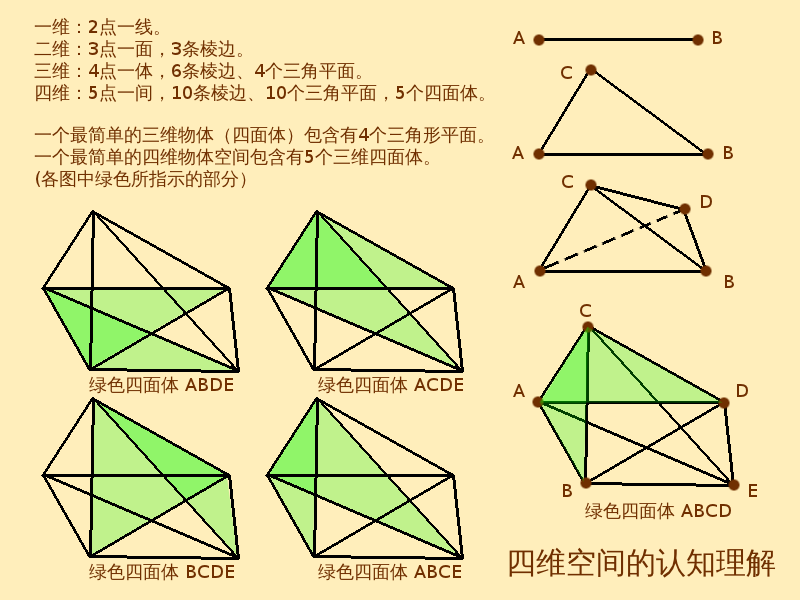Blender2.5x-2.6完全教程 2.2.4:修订间差异
| (未显示同一用户的5个中间版本) | |||
| 第1行: | 第1行: | ||
=第 2.2.4 节 图层 (layer)= | =第 2.2.4 节 图层 (layer)= | ||
使用过平面设计软件的朋友都知道Layer图层的概念,就像是许多张透明纸叠加在一起最终的效果。在3D动画设计中的Layer图层也能起同样的作用,这更像是“多维空间、平行世界”,当你设计的场景中,当有太多的3D物体需要分类统一处理,或者同一场景需要采用不同渲染方式时,使用Layer图层分开操作是一种很方便快捷的选择。 | |||
'''选取并使用图层——''' | '''选取并使用图层——''' | ||
| 第10行: | 第10行: | ||
这两组浅灰色的方格(图层格)即是:Layers visible when rendering the scene渲染场景时的可见图层,图层格里一共有20个图层。当前正在察看的图层是在图层格中用较暗的颜色表示,用鼠标左键点击其中任意一格,就切换到了那个图层,也可以使用大键盘上方的数字键切换图层,快捷键1~0切换到第1~10号图层,快捷键Alt 1~Alt 0切换到第11~20号图层,快捷键 ` 全选全部图层(即位于大键盘左上角带有“~”号的按键,1左边的按键)。'''注意,图层格编号规律是:上排1~10号,下排11~20号(左上1~5,左下11~15;右上6~10,右下16~20)。'''可以按着Shift键,用鼠标左键点击图层格(或按快捷键),可以同时选中多个图层。在图层格中所有用较暗的颜色表示的格子都是当前被选中正在使用中的图层,在最终渲染时,只有被选中的图层内的物体才会出现在这个场景中。 | 这两组浅灰色的方格(图层格)即是:Layers visible when rendering the scene渲染场景时的可见图层,图层格里一共有20个图层。当前正在察看的图层是在图层格中用较暗的颜色表示,用鼠标左键点击其中任意一格,就切换到了那个图层,也可以使用大键盘上方的数字键切换图层,快捷键1~0切换到第1~10号图层,快捷键Alt 1~Alt 0切换到第11~20号图层,快捷键 ` 全选全部图层(即位于大键盘左上角带有“~”号的按键,1左边的按键)。'''注意,图层格编号规律是:上排1~10号,下排11~20号(左上1~5,左下11~15;右上6~10,右下16~20)。'''可以按着Shift键,用鼠标左键点击图层格(或按快捷键),可以同时选中多个图层。在图层格中所有用较暗的颜色表示的格子都是当前被选中正在使用中的图层,在最终渲染时,只有被选中的图层内的物体才会出现在这个场景中。 | ||
*鼠标放在View视图中 ⇒ 大键盘 7 切换到7号图层,右侧图层格上方第2格被选中,立方体消失不见 ⇒ 大键盘 Alt 5 切换到15号图层,左侧图层格下方第5格被选中,立方体依然不见 ⇒ 大键盘 Shift 1 加选1号图层,现在已经同时选中1号和15号图层, 位于1号图层的立方体重新出现。 | *鼠标放在View视图中 ⇒ 大键盘 7 切换到7号图层,右侧图层格上方第2格被选中,立方体消失不见 ⇒ 大键盘 Alt 5 切换到15号图层,左侧图层格下方第5格被选中,立方体依然不见 ⇒ 大键盘 Shift 1 加选1号图层,现在已经同时选中1号和15号图层, 位于1号图层的立方体重新出现。 | ||
'''注意,所有的Layer图层都遵从同样的View视图观察角度。'''也就是说,当您在一个图层里按下鼠标中键旋转View视图观察角度之后,这个View视图的观察角度不会随着图层的互切换而发生变化。在使用快捷键选取图层之后,View视图左边的Tool | '''注意,所有的Layer图层都遵从同样的View视图观察角度。'''也就是说,当您在一个图层里按下鼠标中键旋转View视图观察角度之后,这个View视图的观察角度不会随着图层的互切换而发生变化。在使用快捷键选取图层之后,View视图左边的Tool Shelf工具栏下方,原本是空白的Operator操作参数栏目变成了Layers图层栏目(如果是鼠标点击图层格选取图层则不会记录在Operator操作参数栏目中)。在这个Layers图层栏目里可以修改当前操作里的3个顶目: | ||
{| align=center border=0 bgcolor=#FFDDAA style="width: 80%;" | {| align=center border=0 bgcolor=#FFDDAA style="width: 80%;" | ||
| 第33行: | 第33行: | ||
| 切换到这个图层 | | 切换到这个图层 | ||
|} | |} | ||
[[Image:Blender-tutorial_2-2-4_01.png]] | |||
*鼠标放在View视图中 ⇒ 大键盘 1 目前只选择了一个图层即1号图层 ⇒ 大键盘 7 切换到7号图层 ⇒ 左侧Tool Shelf工具栏Layers图层栏目 ⇒ Number编号顶目改为6 切换到6号图层 ⇒ 勾选Extend加选项目,原本替换1号图层的6号图层变成加选,现在1号和6号图层同时被选中 ⇒ 鼠标放在View视图中 ⇒ 大键盘 Shift Alt 0 加选第20号图层 ⇒ 左侧Tool Shelf工具栏Layers图层栏目 ⇒ 取消Extend加选项目的勾选,只保留Toggle的勾选,只剩下了20号图层替换了其他所有图层 ⇒ 鼠标拖动Number编号顶目的数字改为0 全选全部图层(等同于快捷键 `) | *鼠标放在View视图中 ⇒ 大键盘 1 目前只选择了一个图层即1号图层 ⇒ 大键盘 7 切换到7号图层 ⇒ 左侧Tool Shelf工具栏Layers图层栏目 ⇒ Number编号顶目改为6 切换到6号图层 ⇒ 勾选Extend加选项目,原本替换1号图层的6号图层变成加选,现在1号和6号图层同时被选中 ⇒ 鼠标放在View视图中 ⇒ 大键盘 Shift Alt 0 加选第20号图层 ⇒ 左侧Tool Shelf工具栏Layers图层栏目 ⇒ 取消Extend加选项目的勾选,只保留Toggle的勾选,只剩下了20号图层替换了其他所有图层 ⇒ 鼠标拖动Number编号顶目的数字改为0 全选全部图层(等同于快捷键 `) | ||
也许您会觉得20个图层还不够用,因为一部影片里有很多个场景,每个场景里的布置又都很复杂……其实没必要为了创建一个场景而花费一个图层,因为在Blender中,场景的级别比图层高,您可以在Blender中创建N多个场景,每个场景都各自拥有的20个图层,还可以另外设置Mask Layers遮罩图层效果。因此理论上只需一个.blend文件就能完成一部有多个场景的3D动画长片(虽然这也许不是最高效的创作方式)。关于场景的具体操作请参考[[Blender2.5x-2.6完全教程_2.2.5|第 2.2.5 节]]。 | |||
'''在图层中放置物体——''' | '''在图层中放置物体——''' | ||
如果图层格中有一个以灰色的圆点,表示该Layer图层中有Object物体;如果图层格中有一个以桔黄色的圆点,表示该图层中有最后一次选中的Active | 如果图层格中有一个以灰色的圆点,表示该Layer图层中有Object物体;如果图层格中有一个以桔黄色的圆点,表示该图层中有最后一次选中的Active Object活动物体。查看一个已被选中的物体所在图层的方法是: | ||
*Properties特性编辑器 ⇒ Object物体标签页(立方体图标) ⇒ Relations关系栏目 ⇒ Layers图层项目 | *Properties特性编辑器 ⇒ Object物体标签页(立方体图标) ⇒ Relations关系栏目 ⇒ Layers图层项目 | ||
Move the object to different layers | Move the object to different layers 可以把物体从一个图层移动到另一个图层。'''注意,一个物体可以同时存在于不同的图层,它在不同的图层中都是同一个物体。'''也就是说,这图层就像一面镜子,一个物体可以同时显现在多个镜子中,但这并不等于“复制物体”,它仍是唯一的“它自己”。这就像科幻片里的Superman超人能穿越或同时出现于多维空间,但他仍是同一个超人,在不同的平行世界里保持着同样的姿态,做着同样的动作。如果在某个图层中删除了一个物体,那么这个物体在其它图层中也不复存在了。把物体从一个图层移动到其他图层的方法有2个: | ||
*在View视图中选中物体 ⇒ 下方Object菜单 ⇒ 选择Move to Layer...移动到图层(或快捷键 M) ⇒ 在弹出的Move to Layer移动到图层菜单中,点击需要移动到的图层格(按着Shift键可以加选需要移动到的图层格) | *在View视图中选中物体 ⇒ 下方Object菜单 ⇒ 选择Move to Layer...移动到图层(或快捷键 M) ⇒ 在弹出的Move to Layer移动到图层菜单中,点击需要移动到的图层格(按着Shift键可以加选需要移动到的图层格) | ||
*在View视图中选中物体 ⇒ Properties特性编辑器 ⇒ Object物体标签页(立方体图标) ⇒ Relations关系栏目 ⇒ Layers图层项目 ⇒ 点击需要移动到的图层格(按着Shift键可以加选需要移动到的图层格) | *在View视图中选中物体 ⇒ Properties特性编辑器 ⇒ Object物体标签页(立方体图标) ⇒ Relations关系栏目 ⇒ Layers图层项目 ⇒ 点击需要移动到的图层格(按着Shift键可以加选需要移动到的图层格) | ||
[[Image:Blender-tutorial_2-2-4_02.png]] | |||
在新添加物体时,如果选中了多个图层,那么默认地这个物体只会被存在于最后被选中的图层上。'''唯独Torus圆环是个例外。'''如果在选中了多个图层时添加Torus圆环,那么这个Torus圆环会同时存在于所有被选中的图层中。 | |||
*鼠标在View视图的空白处任意点击一下,确定新的3D Cursor游标 ⇒ 按着Shift键,鼠标点击加选View视图下方菜单按钮栏里的4号和5号图层格 ⇒ 鼠标放到View视图中 ⇒ A 添加 ⇒ Mesh 网格物体 ⇒ Cone圆锥体 ⇒ 可以看到下方的图层格中只有5号格出现了桔黄色的圆点 ⇒ Properties特性编辑器 ⇒ Object物体标签页(立方体图标) ⇒ Relations关系栏目 ⇒ Layers图层项目也只有6号格是处于被选中的暗色状态 ⇒ 鼠标在View视图的空白处任意点击一下,确定新的3D Cursor游标 ⇒ 鼠标点击加选View视图下方菜单按钮栏里的13号图层格,视图中其它物体都不见了 ⇒ 按着Shift键,鼠标点击加选View视图下方菜单按钮栏里的14号和15号图层格 ⇒ A 添加 ⇒ Mesh 网格物体 ⇒ Torus圆环 ⇒ 可以看到下方的图层格中13、14、15号格都出现了桔黄色的圆点 ⇒ Properties特性编辑器Object物体标签页Relations关系栏目Layers图层项目里的13、14、15号格也全都属于被选中的暗色状态 | |||
'''选取并同一图层的物体——''' | |||
* | 在一个开启了多个图层,物体纷杂的场景中,可以通过Select Grouped分组选取命令(快捷键Shift G)中的Layer项来选取与当前Active Object活动物体处在同一图层的所有物体。(请参考[[Blender2.5x-2.6完全教程_2.3.1|第 2.3.1 节]]) | ||
*选中Active Object活动物体 ⇒ 视图下方的Select选取菜单 ⇒ Grouped分组(快捷键Shift G) ⇒ 在弹出的菜单中选择Layer 图层 | |||
'''图层的渲染控制——''' | '''图层的渲染控制——''' | ||
| 第56行: | 第65行: | ||
下方有三组都是有20个图层格的项目,其中Scene场景项目等同于3D View视图编辑器下方菜单按钮栏的图层格,用于Layers visible when rendering the scene选取和使用图层;Layer图层项目默认已经20个全部选中,用于Scene layers included in this render layer控制哪些图层可以被渲染;Mask Layers遮罩图层用于Zmask scene layers指定哪些图层使用什么光线Group to override all other lights in this render layer或使用什么材质的遮罩Material to override all materials in this render layer。再往下的Include包含选项和Passes转接选项,将在以后的相关章节详细介绍。 | 下方有三组都是有20个图层格的项目,其中Scene场景项目等同于3D View视图编辑器下方菜单按钮栏的图层格,用于Layers visible when rendering the scene选取和使用图层;Layer图层项目默认已经20个全部选中,用于Scene layers included in this render layer控制哪些图层可以被渲染;Mask Layers遮罩图层用于Zmask scene layers指定哪些图层使用什么光线Group to override all other lights in this render layer或使用什么材质的遮罩Material to override all materials in this render layer。再往下的Include包含选项和Passes转接选项,将在以后的相关章节详细介绍。 | ||
[[Image:Blender-tutorial_2-2-4_03.png]] | |||
在3D View视图编辑器中,使用快捷键F12可以转到UV/Image Editor 图像编辑器并得到当前场景下摄像机视角静态画面的渲染效果图,按F3可以保存渲染出来的静态图像,默认是采用PNG格式保存该图像。使用快捷键F11可以返回到3D View视图管理器,以下的操作实例将使用自定义的图层渲染条件。 | 在3D View视图编辑器中,使用快捷键F12可以转到UV/Image Editor 图像编辑器并得到当前场景下摄像机视角静态画面的渲染效果图,按F3可以保存渲染出来的静态图像,默认是采用PNG格式保存该图像。使用快捷键F11可以返回到3D View视图管理器,以下的操作实例将使用自定义的图层渲染条件。 | ||
*View视图中默认中央已经有Cube立方体鼠标 ⇒ 按着Shift键,鼠标点击加选View视图下方菜单按钮栏里的3号图层格 ⇒ 鼠标左键在Cube立方体的右边位置点击一下,确定新的3D Cursor游标 ⇒ A 添加 ⇒ Mesh | *View视图中默认中央已经有Cube立方体鼠标 ⇒ 按着Shift键,鼠标点击加选View视图下方菜单按钮栏里的3号图层格 ⇒ 鼠标左键在Cube立方体的右边位置点击一下,确定新的3D Cursor游标 ⇒ A 添加 ⇒ Mesh 网格物体 ⇒ Cone圆锥体 ⇒ 确认此时有Cube立方体的1号图层和有Cone圆锥体的3号图层都已被选中 ⇒ 右侧Properties特性编辑器 ⇒ Render渲染标签页 ⇒ Layers图层栏目 ⇒ “+”号按钮,添加一个图层渲染条件 ⇒ 下方Name命名项目的文本框中,把默认生成的“RenderLayer.000”改为“MyLayer”,回车确认 ⇒ 下方Layer图层项目的20个图层格中,只点击选中3号图层格 ⇒ 点击下方左边Material材质旁的文本框,在下拉菜单中选择Material材质 ⇒ 在右边Mask Layers遮罩图层项目的20个图层格中,也只点击选中3号图层格 ⇒ 现在已经设置好自定义的图层渲染条件MyLayer ⇒ 先在Active Layer Index活动图层渲染条件索引框里点击选择默认有的“RenderLayer”图层渲染条件 ⇒ F12渲染 ⇒ 转到UV图像编辑器并得到了Cube立体和Cone圆锥体在一起的静态渲染效果图 ⇒ 在索引框里点击刚才自定义的“MyLayer”图层渲染条件 ⇒ F12渲染 ⇒ 得到只有黑色的Cone圆锥体的静态渲染效果图 ⇒ F11回到3D View视图管理器 ⇒ 鼠标右键点击选择Lamp灯 ⇒ M 移动到图层 ⇒ 按着Shift键在弹出的菜单中点击3号图层格 ⇒ F12渲染 ⇒ 得到被灯光照亮的Cone圆锥体静态渲染效果图 ⇒ 在索引框里把MyLayer图层渲染条件右边的勾选取消,但MyLayer图层渲染条件仍处于蓝色被选中的状态 ⇒ F12渲染 ⇒ 得到的是Cube立方体和Cone圆锥体在一起的静态渲染效果图 ⇒ 点击重命名图层渲染条件文本框右边的“图钉”按钮,使其变成暗色的“按下图钉”按钮 ⇒ F12渲染 ⇒ 得到只有Cone圆锥体的静态渲染效果图,而且MyLayer又自动重新被勾选上了 ⇒ 把鼠标放在UV图像编辑器中 ⇒ F3 保存渲染出来的静态图像,选择要保存的文件夹目录,默认文件名为untitled.png ⇒ 点击Save As Image保存。 | ||
[[Image:Blender-tutorial_2-2-4_04.png]] | |||
'''如何理解四维空间——''' | '''如何理解四维空间——''' | ||
在Blender中进行3D设计时,可以把图层想像成为一个摄影棚,这能为创作带来很多便利,以一个咖啡馆的室内场景为例,可以用1号图层放置咖啡馆里的家具摆设,2号图层放置人类顾客(用于拍摄生活片),3号图层动物顾客(用于拍摄喜剧片),4号图层放置放置外星人顾客(用于拍摄科幻片),5号图层放置精灵鬼怪顾客(用于拍摄魔幻片),6号图层布置白天的太阳光线,7号图层布置晚上的灯光,8号图层布置火灾中四处冒火,9号图层布置灭火后的四处冒烟,10号图层方置火灾中被烧毁的家具……与摄影棚不同的是,图层的使用更像是多维空间、平行世界,您可以让任意的图层内的物体同时显现在一起。例如,在咖啡馆中让四处游荡的鬼魂穿过人类的身体。下面这张图,可以从另一个角度帮助您认识到——多个三维平行世界是如何在四维空间中并存的。 | |||
*一维:最少2个顶点可以确定一条直线,包括1条棱边。 | *一维:最少2个顶点可以确定一条直线,包括1条棱边。 | ||
*二维:最少3个顶点可以确定一个三角平面,包括3条棱边。 | *二维:最少3个顶点可以确定一个三角平面,包括3条棱边。 | ||
*三维:最少4个顶点可以确定一个四面体,包括6条棱边、4个三角平面。 | *三维:最少4个顶点可以确定一个四面体,包括6条棱边、4个三角平面。 | ||
*四维:最少5个顶点可以确定一个四维物体空间,包括10条棱边、10个三角平面,5个四面体。 | *四维:最少5个顶点可以确定一个四维物体空间,包括10条棱边、10个三角平面,5个四面体。 | ||
[[Image:Blender-tutorial_2-2-4_05.png]] | |||
也就是说,一个最简单的四维空间中,至少包含有5个三维平行世界。呵呵,如果拍摄成科幻片就更容易理解了:三维世界中的几个人类正在一个咖啡馆里喝咖啡,而在四维空间中看去,有几个鬼魂也在同一个咖啡馆里喝咖啡,而且正如四维空间里的几个四面体在彼此互相共用同一个点线面一样,人类的世界和鬼魂的世界是有一定相互影响力的,只不过人类和鬼魂因为其意识只执着于自己所在的三维世界,所以不能穿过四维空间到看到另一个三维世界里的对方。(以上情节,皆为虚构,如有雷同,纯属巧合) | 也就是说,一个最简单的四维空间中,至少包含有5个三维平行世界。呵呵,如果拍摄成科幻片就更容易理解了:三维世界中的几个人类正在一个咖啡馆里喝咖啡,而在四维空间中看去,有几个鬼魂也在同一个咖啡馆里喝咖啡,而且正如四维空间里的几个四面体在彼此互相共用同一个点线面一样,人类的世界和鬼魂的世界是有一定相互影响力的,只不过人类和鬼魂因为其意识只执着于自己所在的三维世界,所以不能穿过四维空间到看到另一个三维世界里的对方。(以上情节,皆为虚构,如有雷同,纯属巧合) | ||
===<center>— [[Blender2.5x-2.6完全教程|返回目录]] —</center>=== | ===<center>— [[Blender2.5x-2.6完全教程|返回目录]] —</center>=== | ||
2012年3月27日 (二) 23:50的最新版本
第 2.2.4 节 图层 (layer)
使用过平面设计软件的朋友都知道Layer图层的概念,就像是许多张透明纸叠加在一起最终的效果。在3D动画设计中的Layer图层也能起同样的作用,这更像是“多维空间、平行世界”,当你设计的场景中,当有太多的3D物体需要分类统一处理,或者同一场景需要采用不同渲染方式时,使用Layer图层分开操作是一种很方便快捷的选择。
选取并使用图层——
切换、选取、显示并使用图层,有2种方法:
- 3D View视图编辑器下方 ⇒ 菜单按钮栏 ⇒ 两组浅灰色的方格(图层格)
- Properties特性编辑器 ⇒ Render渲染标签页(照相机图标) ⇒ Layers图层栏目 ⇒ Scene场景项目 ⇒ 两组浅灰色的方格(图层格)
这两组浅灰色的方格(图层格)即是:Layers visible when rendering the scene渲染场景时的可见图层,图层格里一共有20个图层。当前正在察看的图层是在图层格中用较暗的颜色表示,用鼠标左键点击其中任意一格,就切换到了那个图层,也可以使用大键盘上方的数字键切换图层,快捷键1~0切换到第1~10号图层,快捷键Alt 1~Alt 0切换到第11~20号图层,快捷键 ` 全选全部图层(即位于大键盘左上角带有“~”号的按键,1左边的按键)。注意,图层格编号规律是:上排1~10号,下排11~20号(左上1~5,左下11~15;右上6~10,右下16~20)。可以按着Shift键,用鼠标左键点击图层格(或按快捷键),可以同时选中多个图层。在图层格中所有用较暗的颜色表示的格子都是当前被选中正在使用中的图层,在最终渲染时,只有被选中的图层内的物体才会出现在这个场景中。
- 鼠标放在View视图中 ⇒ 大键盘 7 切换到7号图层,右侧图层格上方第2格被选中,立方体消失不见 ⇒ 大键盘 Alt 5 切换到15号图层,左侧图层格下方第5格被选中,立方体依然不见 ⇒ 大键盘 Shift 1 加选1号图层,现在已经同时选中1号和15号图层, 位于1号图层的立方体重新出现。
注意,所有的Layer图层都遵从同样的View视图观察角度。也就是说,当您在一个图层里按下鼠标中键旋转View视图观察角度之后,这个View视图的观察角度不会随着图层的互切换而发生变化。在使用快捷键选取图层之后,View视图左边的Tool Shelf工具栏下方,原本是空白的Operator操作参数栏目变成了Layers图层栏目(如果是鼠标点击图层格选取图层则不会记录在Operator操作参数栏目中)。在这个Layers图层栏目里可以修改当前操作里的3个顶目:
| Number | 编号 | The Layer number to set, zero for all layers | 选择图层编号,0为选择全部图层 | |
| Extend | 加选 | Add this layer to the current view layers | 加选这个图层到当前可见图层中 | |
| Toggle | √ | 切换 | Toggle the layer | 切换到这个图层 |
- 鼠标放在View视图中 ⇒ 大键盘 1 目前只选择了一个图层即1号图层 ⇒ 大键盘 7 切换到7号图层 ⇒ 左侧Tool Shelf工具栏Layers图层栏目 ⇒ Number编号顶目改为6 切换到6号图层 ⇒ 勾选Extend加选项目,原本替换1号图层的6号图层变成加选,现在1号和6号图层同时被选中 ⇒ 鼠标放在View视图中 ⇒ 大键盘 Shift Alt 0 加选第20号图层 ⇒ 左侧Tool Shelf工具栏Layers图层栏目 ⇒ 取消Extend加选项目的勾选,只保留Toggle的勾选,只剩下了20号图层替换了其他所有图层 ⇒ 鼠标拖动Number编号顶目的数字改为0 全选全部图层(等同于快捷键 `)
也许您会觉得20个图层还不够用,因为一部影片里有很多个场景,每个场景里的布置又都很复杂……其实没必要为了创建一个场景而花费一个图层,因为在Blender中,场景的级别比图层高,您可以在Blender中创建N多个场景,每个场景都各自拥有的20个图层,还可以另外设置Mask Layers遮罩图层效果。因此理论上只需一个.blend文件就能完成一部有多个场景的3D动画长片(虽然这也许不是最高效的创作方式)。关于场景的具体操作请参考第 2.2.5 节。
在图层中放置物体——
如果图层格中有一个以灰色的圆点,表示该Layer图层中有Object物体;如果图层格中有一个以桔黄色的圆点,表示该图层中有最后一次选中的Active Object活动物体。查看一个已被选中的物体所在图层的方法是:
- Properties特性编辑器 ⇒ Object物体标签页(立方体图标) ⇒ Relations关系栏目 ⇒ Layers图层项目
Move the object to different layers 可以把物体从一个图层移动到另一个图层。注意,一个物体可以同时存在于不同的图层,它在不同的图层中都是同一个物体。也就是说,这图层就像一面镜子,一个物体可以同时显现在多个镜子中,但这并不等于“复制物体”,它仍是唯一的“它自己”。这就像科幻片里的Superman超人能穿越或同时出现于多维空间,但他仍是同一个超人,在不同的平行世界里保持着同样的姿态,做着同样的动作。如果在某个图层中删除了一个物体,那么这个物体在其它图层中也不复存在了。把物体从一个图层移动到其他图层的方法有2个:
- 在View视图中选中物体 ⇒ 下方Object菜单 ⇒ 选择Move to Layer...移动到图层(或快捷键 M) ⇒ 在弹出的Move to Layer移动到图层菜单中,点击需要移动到的图层格(按着Shift键可以加选需要移动到的图层格)
- 在View视图中选中物体 ⇒ Properties特性编辑器 ⇒ Object物体标签页(立方体图标) ⇒ Relations关系栏目 ⇒ Layers图层项目 ⇒ 点击需要移动到的图层格(按着Shift键可以加选需要移动到的图层格)
在新添加物体时,如果选中了多个图层,那么默认地这个物体只会被存在于最后被选中的图层上。唯独Torus圆环是个例外。如果在选中了多个图层时添加Torus圆环,那么这个Torus圆环会同时存在于所有被选中的图层中。
- 鼠标在View视图的空白处任意点击一下,确定新的3D Cursor游标 ⇒ 按着Shift键,鼠标点击加选View视图下方菜单按钮栏里的4号和5号图层格 ⇒ 鼠标放到View视图中 ⇒ A 添加 ⇒ Mesh 网格物体 ⇒ Cone圆锥体 ⇒ 可以看到下方的图层格中只有5号格出现了桔黄色的圆点 ⇒ Properties特性编辑器 ⇒ Object物体标签页(立方体图标) ⇒ Relations关系栏目 ⇒ Layers图层项目也只有6号格是处于被选中的暗色状态 ⇒ 鼠标在View视图的空白处任意点击一下,确定新的3D Cursor游标 ⇒ 鼠标点击加选View视图下方菜单按钮栏里的13号图层格,视图中其它物体都不见了 ⇒ 按着Shift键,鼠标点击加选View视图下方菜单按钮栏里的14号和15号图层格 ⇒ A 添加 ⇒ Mesh 网格物体 ⇒ Torus圆环 ⇒ 可以看到下方的图层格中13、14、15号格都出现了桔黄色的圆点 ⇒ Properties特性编辑器Object物体标签页Relations关系栏目Layers图层项目里的13、14、15号格也全都属于被选中的暗色状态
选取并同一图层的物体——
在一个开启了多个图层,物体纷杂的场景中,可以通过Select Grouped分组选取命令(快捷键Shift G)中的Layer项来选取与当前Active Object活动物体处在同一图层的所有物体。(请参考第 2.3.1 节)
- 选中Active Object活动物体 ⇒ 视图下方的Select选取菜单 ⇒ Grouped分组(快捷键Shift G) ⇒ 在弹出的菜单中选择Layer 图层
图层的渲染控制——
在Properties特性编辑器Render渲染标签页的Layers图层栏目中,可以自定义多种图层的渲染控制条件。在大大的Active Layer Index活动图层渲染条件索引框里,默认已经有了一个名称是“RenderLayer”的图层渲染条件,蓝色表示该图层渲染条件已被选中,即是Active Layer活动图层渲染条件。右边的“√”号复选框可用于Disable or enable the render layer禁用或启用该图层渲染条件。点击Active Layer Index活动图层渲染条件索引框右边的“+”号按钮可以往索引框中Add a render layer添加新的图层渲染条件,右边的“-”号按钮可以在索引框中Remove the selected render layer删除已选中的图层渲染条件,下方Name命名文本框可以Render layer name重命名图层渲染条件,命名文本框右边的“图钉”按钮用于Only render the active layer仅限于使用索引框里蓝色被选中的Active Layer活动图层渲染条件。
下方有三组都是有20个图层格的项目,其中Scene场景项目等同于3D View视图编辑器下方菜单按钮栏的图层格,用于Layers visible when rendering the scene选取和使用图层;Layer图层项目默认已经20个全部选中,用于Scene layers included in this render layer控制哪些图层可以被渲染;Mask Layers遮罩图层用于Zmask scene layers指定哪些图层使用什么光线Group to override all other lights in this render layer或使用什么材质的遮罩Material to override all materials in this render layer。再往下的Include包含选项和Passes转接选项,将在以后的相关章节详细介绍。
在3D View视图编辑器中,使用快捷键F12可以转到UV/Image Editor 图像编辑器并得到当前场景下摄像机视角静态画面的渲染效果图,按F3可以保存渲染出来的静态图像,默认是采用PNG格式保存该图像。使用快捷键F11可以返回到3D View视图管理器,以下的操作实例将使用自定义的图层渲染条件。
- View视图中默认中央已经有Cube立方体鼠标 ⇒ 按着Shift键,鼠标点击加选View视图下方菜单按钮栏里的3号图层格 ⇒ 鼠标左键在Cube立方体的右边位置点击一下,确定新的3D Cursor游标 ⇒ A 添加 ⇒ Mesh 网格物体 ⇒ Cone圆锥体 ⇒ 确认此时有Cube立方体的1号图层和有Cone圆锥体的3号图层都已被选中 ⇒ 右侧Properties特性编辑器 ⇒ Render渲染标签页 ⇒ Layers图层栏目 ⇒ “+”号按钮,添加一个图层渲染条件 ⇒ 下方Name命名项目的文本框中,把默认生成的“RenderLayer.000”改为“MyLayer”,回车确认 ⇒ 下方Layer图层项目的20个图层格中,只点击选中3号图层格 ⇒ 点击下方左边Material材质旁的文本框,在下拉菜单中选择Material材质 ⇒ 在右边Mask Layers遮罩图层项目的20个图层格中,也只点击选中3号图层格 ⇒ 现在已经设置好自定义的图层渲染条件MyLayer ⇒ 先在Active Layer Index活动图层渲染条件索引框里点击选择默认有的“RenderLayer”图层渲染条件 ⇒ F12渲染 ⇒ 转到UV图像编辑器并得到了Cube立体和Cone圆锥体在一起的静态渲染效果图 ⇒ 在索引框里点击刚才自定义的“MyLayer”图层渲染条件 ⇒ F12渲染 ⇒ 得到只有黑色的Cone圆锥体的静态渲染效果图 ⇒ F11回到3D View视图管理器 ⇒ 鼠标右键点击选择Lamp灯 ⇒ M 移动到图层 ⇒ 按着Shift键在弹出的菜单中点击3号图层格 ⇒ F12渲染 ⇒ 得到被灯光照亮的Cone圆锥体静态渲染效果图 ⇒ 在索引框里把MyLayer图层渲染条件右边的勾选取消,但MyLayer图层渲染条件仍处于蓝色被选中的状态 ⇒ F12渲染 ⇒ 得到的是Cube立方体和Cone圆锥体在一起的静态渲染效果图 ⇒ 点击重命名图层渲染条件文本框右边的“图钉”按钮,使其变成暗色的“按下图钉”按钮 ⇒ F12渲染 ⇒ 得到只有Cone圆锥体的静态渲染效果图,而且MyLayer又自动重新被勾选上了 ⇒ 把鼠标放在UV图像编辑器中 ⇒ F3 保存渲染出来的静态图像,选择要保存的文件夹目录,默认文件名为untitled.png ⇒ 点击Save As Image保存。
如何理解四维空间——
在Blender中进行3D设计时,可以把图层想像成为一个摄影棚,这能为创作带来很多便利,以一个咖啡馆的室内场景为例,可以用1号图层放置咖啡馆里的家具摆设,2号图层放置人类顾客(用于拍摄生活片),3号图层动物顾客(用于拍摄喜剧片),4号图层放置放置外星人顾客(用于拍摄科幻片),5号图层放置精灵鬼怪顾客(用于拍摄魔幻片),6号图层布置白天的太阳光线,7号图层布置晚上的灯光,8号图层布置火灾中四处冒火,9号图层布置灭火后的四处冒烟,10号图层方置火灾中被烧毁的家具……与摄影棚不同的是,图层的使用更像是多维空间、平行世界,您可以让任意的图层内的物体同时显现在一起。例如,在咖啡馆中让四处游荡的鬼魂穿过人类的身体。下面这张图,可以从另一个角度帮助您认识到——多个三维平行世界是如何在四维空间中并存的。
- 一维:最少2个顶点可以确定一条直线,包括1条棱边。
- 二维:最少3个顶点可以确定一个三角平面,包括3条棱边。
- 三维:最少4个顶点可以确定一个四面体,包括6条棱边、4个三角平面。
- 四维:最少5个顶点可以确定一个四维物体空间,包括10条棱边、10个三角平面,5个四面体。
也就是说,一个最简单的四维空间中,至少包含有5个三维平行世界。呵呵,如果拍摄成科幻片就更容易理解了:三维世界中的几个人类正在一个咖啡馆里喝咖啡,而在四维空间中看去,有几个鬼魂也在同一个咖啡馆里喝咖啡,而且正如四维空间里的几个四面体在彼此互相共用同一个点线面一样,人类的世界和鬼魂的世界是有一定相互影响力的,只不过人类和鬼魂因为其意识只执着于自己所在的三维世界,所以不能穿过四维空间到看到另一个三维世界里的对方。(以上情节,皆为虚构,如有雷同,纯属巧合)