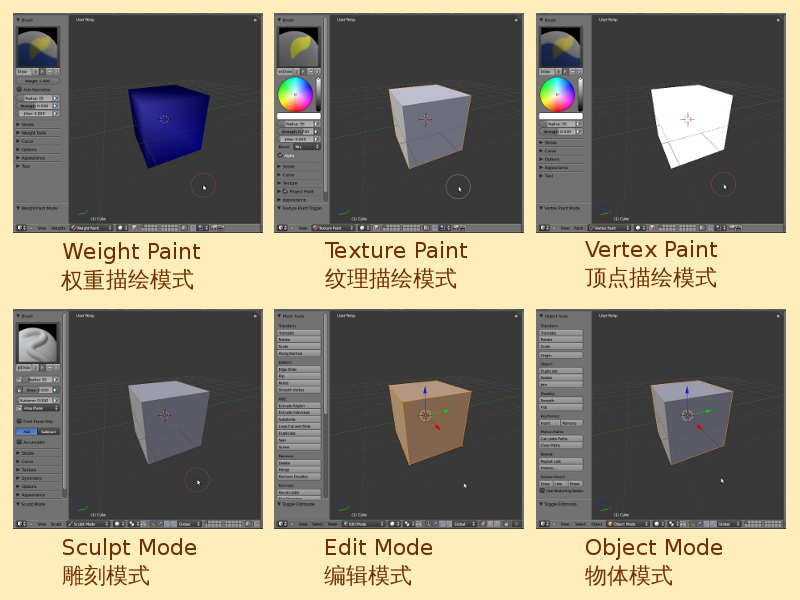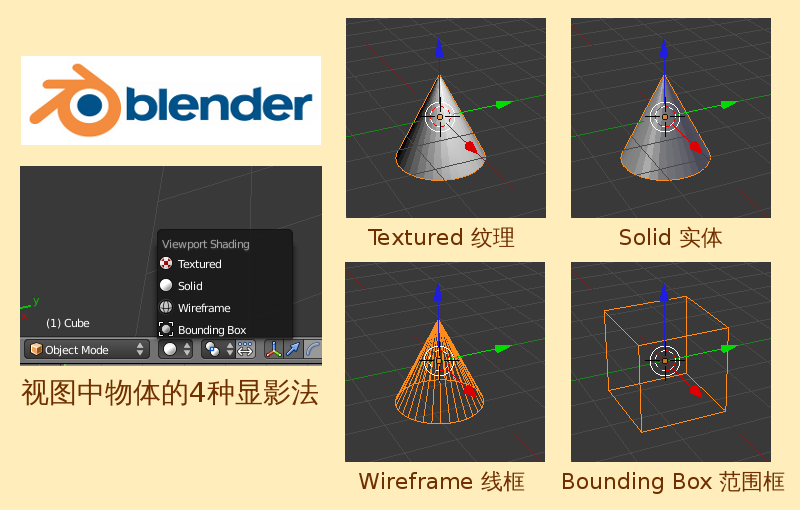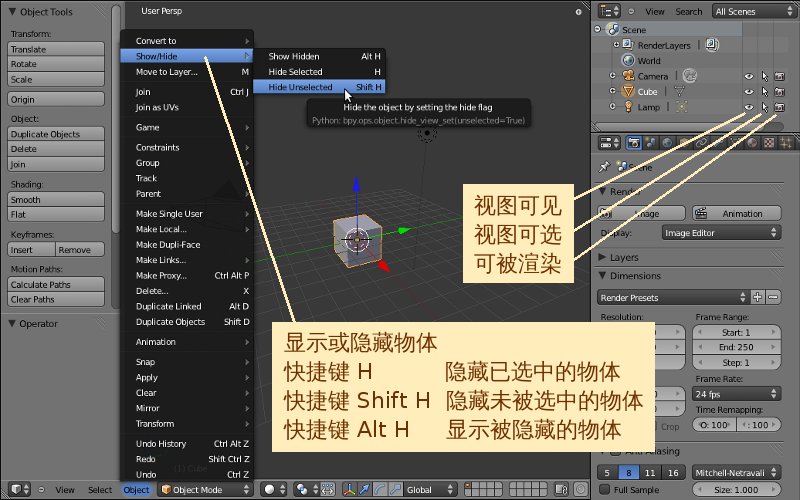Blender2.5x-2.6完全教程 2.2.1:修订间差异
| (未显示同一用户的5个中间版本) | |||
| 第6行: | 第6行: | ||
|- | |- | ||
| style="width: 30%;" align=right | Weight Paint | | style="width: 30%;" align=right | Weight Paint | ||
| style="width: 35%;" | | | style="width: 35%;" | 权重描绘模式 | ||
| style="width: 45%;" | 快捷键 Ctrl Tab | | style="width: 45%;" | 快捷键 Ctrl Tab | ||
| bgcolor=#FFFFFF rowspan=10 | [[Image:Blender-tutorial_2-2-1_01.png]] | | bgcolor=#FFFFFF rowspan=10 | [[Image:Blender-tutorial_2-2-1_01.png]] | ||
| 第37行: | 第37行: | ||
|} | |} | ||
[[Image:Blender-tutorial_2-2-1_02.png]] | [[Image:Blender-tutorial_2-2-1_02-1.png]] | ||
在Mode处理模式菜单按钮的右边,有一个默认的是一个白色圆球带上下三角形的下拉菜单按钮,这是用于选择Method to display/shade objects in the 3D View——3D视图中的物体显影法。点击这个按钮,可以展开Viewport shading视口显影法菜单,提供了5个选项: | 在Mode处理模式菜单按钮的右边,有一个默认的是一个白色圆球带上下三角形的下拉菜单按钮,这是用于选择Method to display/shade objects in the 3D View——3D视图中的物体显影法。点击这个按钮,可以展开Viewport shading视口显影法菜单,提供了5个选项: | ||
| 第110行: | 第110行: | ||
|} | |} | ||
在右上角的Outliner大纲列表编辑器里,点击该物体右侧的“眼睛”符号变为“闭眼”符号,也可以实现隐藏该物体的操作;点击“白箭头”符号变为“灰箭头”符号,可以令该物体在视图中不可被鼠标选中;点击“照相机”符号变为“灰相机”符号,可以令该物体不可被渲染。 | |||
[[Image:Blender-tutorial_2-2-1_04.png]] | {| align=center border=0 style="width: 60%;" | ||
|+ '''Outliner 大纲列表编辑器''' | |||
|- bgcolor=#FFDDAA | |||
| style="width: 20%;" | “眼睛”符号 | |||
| style="width: 30%;" | 限制在视口中可见 | |||
| style="width: 50%;" | Restrict visibility in the viewport | |||
|- bgcolor=#FFDDAA | |||
| “箭头”符号 | |||
| 限制在视口中可选 | |||
| Restrict selection in the viewport | |||
|- bgcolor=#FFDDAA | |||
| “照相机”符号 | |||
| 限制可被渲染 | |||
| Restrict renderability | |||
|} | |||
[[Image:Blender-tutorial_2-2-1_04-1.png]] | |||
*在View视图中鼠标右键选中Cube立方体 ⇒ 快捷键 H 已选中的Cube立方体被隐藏 ⇒ 快捷键 Alt H 立方体重新出现 ⇒ 快捷键 Shift H 未被选中的Camera摄像机和Lamp灯被隐藏 ⇒ 快捷键 Alt H 摄像机和灯重新出现,而且也呈桔黄色处于已被选中的状态 | *在View视图中鼠标右键选中Cube立方体 ⇒ 快捷键 H 已选中的Cube立方体被隐藏 ⇒ 快捷键 Alt H 立方体重新出现 ⇒ 快捷键 Shift H 未被选中的Camera摄像机和Lamp灯被隐藏 ⇒ 快捷键 Alt H 摄像机和灯重新出现,而且也呈桔黄色处于已被选中的状态 | ||
*在View视图中鼠标右键选中Cube立方体 ⇒ | *在View视图中鼠标右键选中Cube立方体 ⇒ 右上角的Outliner大纲列表编辑器 ⇒ 点击Cube立方体右边的“眼睛”符号,视图中的Cube立方体被隐藏 ⇒ 点击Cube立方体右边的“闭眼”符号,视图中的Cube立方体重新显示 ⇒ 点击Cube立方体右边的“白箭头”符号变灰色,在视图中鼠标右键无法点击选中Cube立方体 ⇒ F12 渲染静态画面,可见Cube立方体 ⇒ 在Outliner大纲列表编辑器中,点击Cube立方体右边的“照相机”符号变灰色 ⇒ F12 渲染静态画面,Cube立方体不见了 ⇒ F11 切换回3D视图编辑器 | ||
===<center>— [[Blender2.5x-2.6完全教程|返回目录]] —</center>=== | ===<center>— [[Blender2.5x-2.6完全教程|返回目录]] —</center>=== | ||
2011年9月22日 (四) 23:44的最新版本
第 2.2.1 节 处理模式和显影法 (shading)
启动了Blender后,在3D View视图编辑器的View视图下方的菜单栏旁边,有一个默认是黄色立方体标志“Object Mode”带上下三角形的下拉菜单按钮,点击它展开下拉菜单,可以看到有6种Mode处理模式可选择。如果选择了其中一项,菜单栏上的菜单按钮选项和左侧工具面板的按钮都会发生一些变化,提供执行相应处理模式的功能命令。各种处理模式的具体使用方法将在相关章节分别作详细介绍。注意:如果划分了多个区域,切换其中一个区域的3D View视图编辑器处理模式时,区域的3D View视图编辑器,也将同时切换为相同的处理模式。
| Weight Paint | 权重描绘模式 | 快捷键 Ctrl Tab | 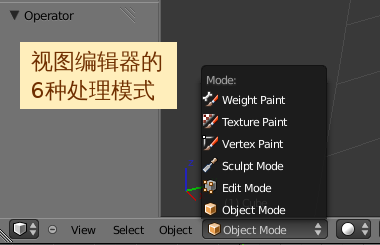
|
| Texture Paint | 纹理描绘模式 | ||
| Vertex Paint | 顶点描绘模式 | ||
| Sculpt Mode | 雕刻模式 | ||
| Edit Mode | 编辑模式 | 快捷键 Tab | |
| Object Mode | 物体模式 | √ | |
在Mode处理模式菜单按钮的右边,有一个默认的是一个白色圆球带上下三角形的下拉菜单按钮,这是用于选择Method to display/shade objects in the 3D View——3D视图中的物体显影法。点击这个按钮,可以展开Viewport shading视口显影法菜单,提供了5个选项:
| Textured | 纹理 | 快捷键 Alt Z | 显示物体实体,以及各个面指派的纹理 |
| Display the object solid, with face-assigned textures | |||
| Solid | 实体 | √ | 显示物体实体,使用默认的OpenGL灯光照明 |
| Display the object solid, lit with default OpenGL lights | |||
| Wireframe | 线框 | 快捷键 Z | 以边线框架显示物体 |
| Display the object as wire edges | |||
| Bounding Box | 范围框 | 仅显示物体自身的范围框 | |
| Display the object's local bounding box only |
如果使用快捷键切换处理模式,或使用快捷键切换视口显影法,多按一次同一个快捷键就可以切换回默认的状态。
有时为了操作上的方便,或者为了避免误操作,可以把一些不需要处理的物体暂时隐藏或者锁定不可被选中。首先在View视图中鼠标右键选中想隐藏的一个或多个物体,然后在下方Object 物体菜单里的Show/Hide显示/隐藏子菜单中,选择相应的命令(或按下相应的快捷键)。注意:按下快捷键Alt H后,重新显现的物体也会自动处于已经被选定的状态。被隐藏的3D物体,只是在设计过程中暂时被隐藏,不会影响到最终的渲染效果,在最终渲染时仍会显示出来。
| Show Hidden | 快捷键 Alt H | 恢复显示被设置标志隐藏的物体 | Reveal the object by setting the hide flag |
| Hide Selected | 快捷键 H | 设置标志隐藏已选中的物体 | Hide the object by setting the hide flag |
| Hide Unselected | 快捷键 Shift H | 设置标志隐藏未被选中的物体 | Hide the object by setting the hide flag |
在右上角的Outliner大纲列表编辑器里,点击该物体右侧的“眼睛”符号变为“闭眼”符号,也可以实现隐藏该物体的操作;点击“白箭头”符号变为“灰箭头”符号,可以令该物体在视图中不可被鼠标选中;点击“照相机”符号变为“灰相机”符号,可以令该物体不可被渲染。
| “眼睛”符号 | 限制在视口中可见 | Restrict visibility in the viewport |
| “箭头”符号 | 限制在视口中可选 | Restrict selection in the viewport |
| “照相机”符号 | 限制可被渲染 | Restrict renderability |
- 在View视图中鼠标右键选中Cube立方体 ⇒ 快捷键 H 已选中的Cube立方体被隐藏 ⇒ 快捷键 Alt H 立方体重新出现 ⇒ 快捷键 Shift H 未被选中的Camera摄像机和Lamp灯被隐藏 ⇒ 快捷键 Alt H 摄像机和灯重新出现,而且也呈桔黄色处于已被选中的状态
- 在View视图中鼠标右键选中Cube立方体 ⇒ 右上角的Outliner大纲列表编辑器 ⇒ 点击Cube立方体右边的“眼睛”符号,视图中的Cube立方体被隐藏 ⇒ 点击Cube立方体右边的“闭眼”符号,视图中的Cube立方体重新显示 ⇒ 点击Cube立方体右边的“白箭头”符号变灰色,在视图中鼠标右键无法点击选中Cube立方体 ⇒ F12 渲染静态画面,可见Cube立方体 ⇒ 在Outliner大纲列表编辑器中,点击Cube立方体右边的“照相机”符号变灰色 ⇒ F12 渲染静态画面,Cube立方体不见了 ⇒ F11 切换回3D视图编辑器