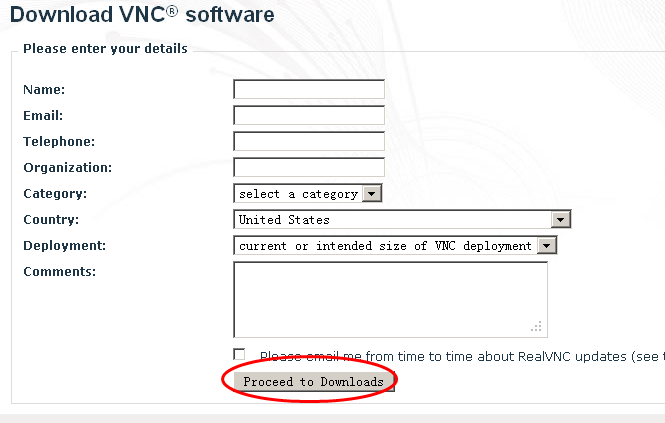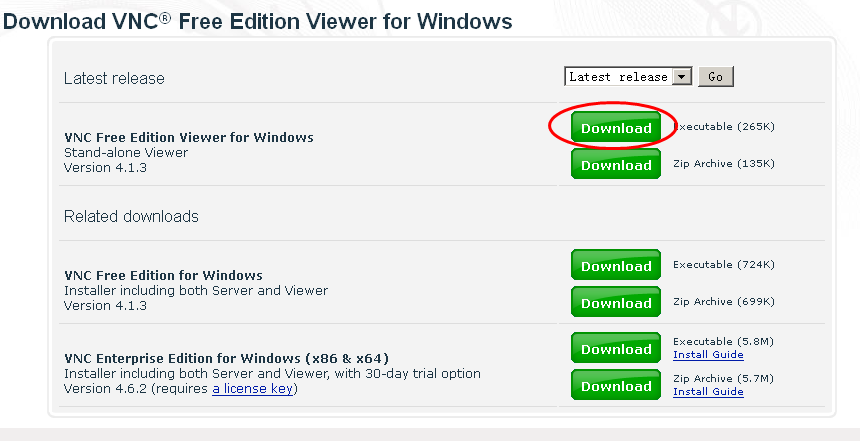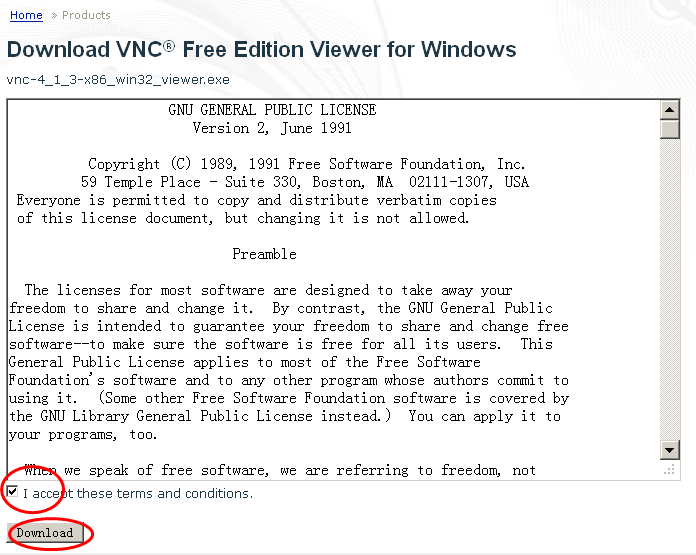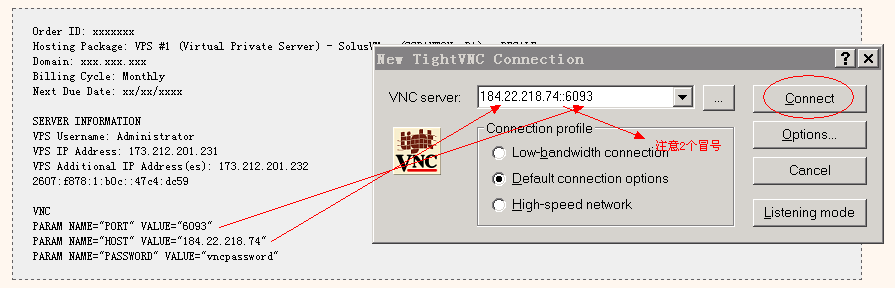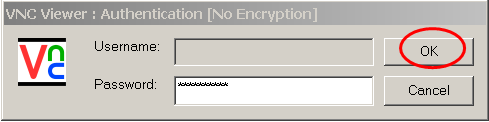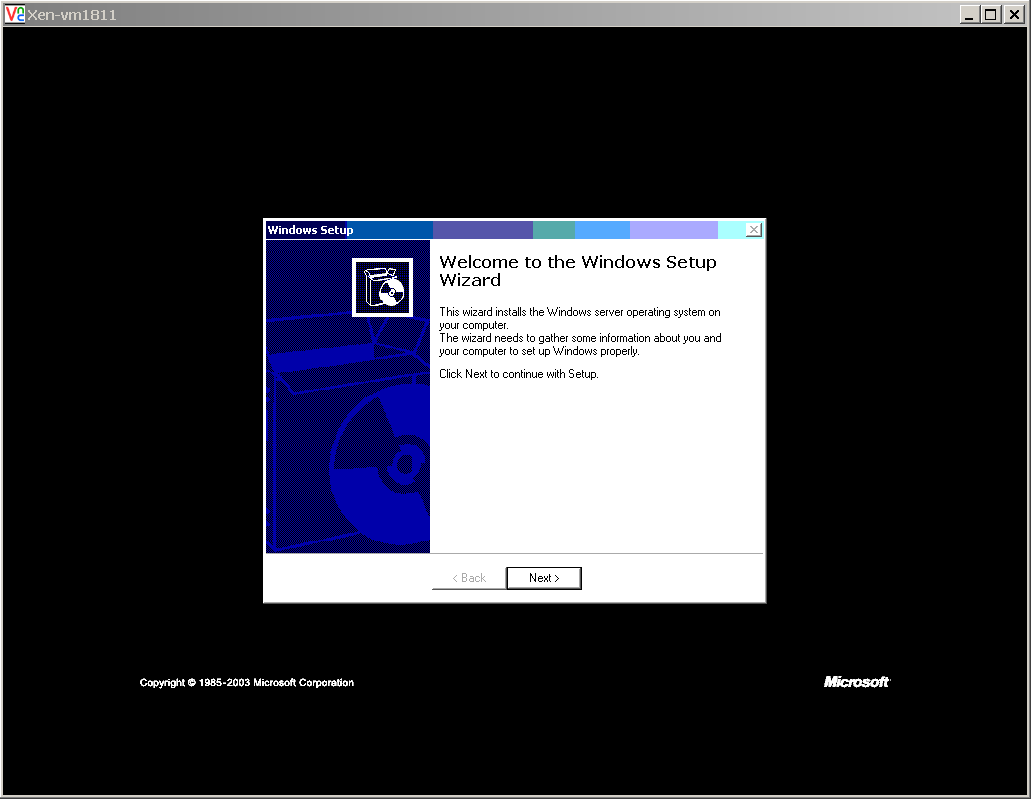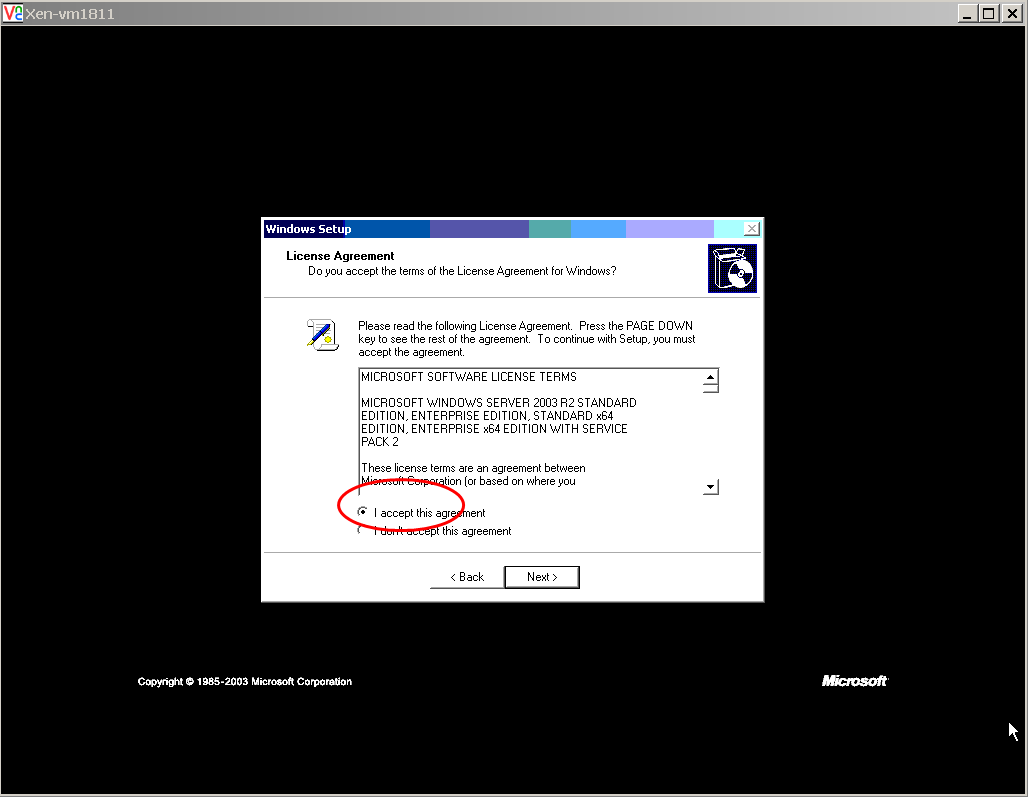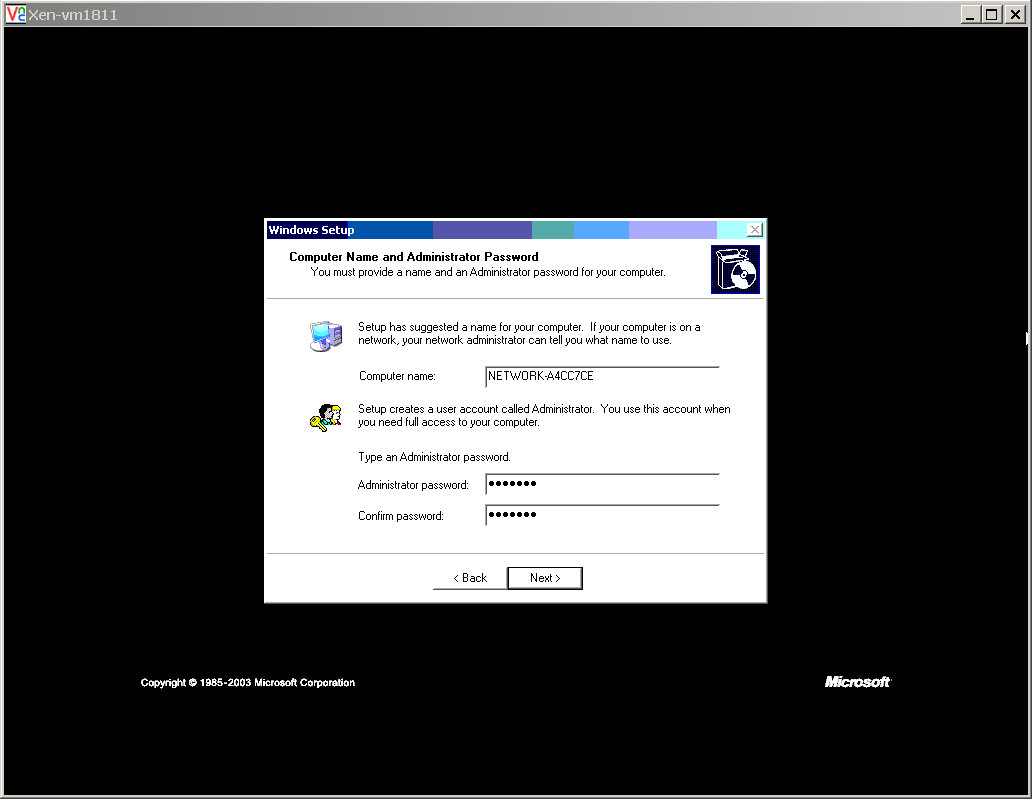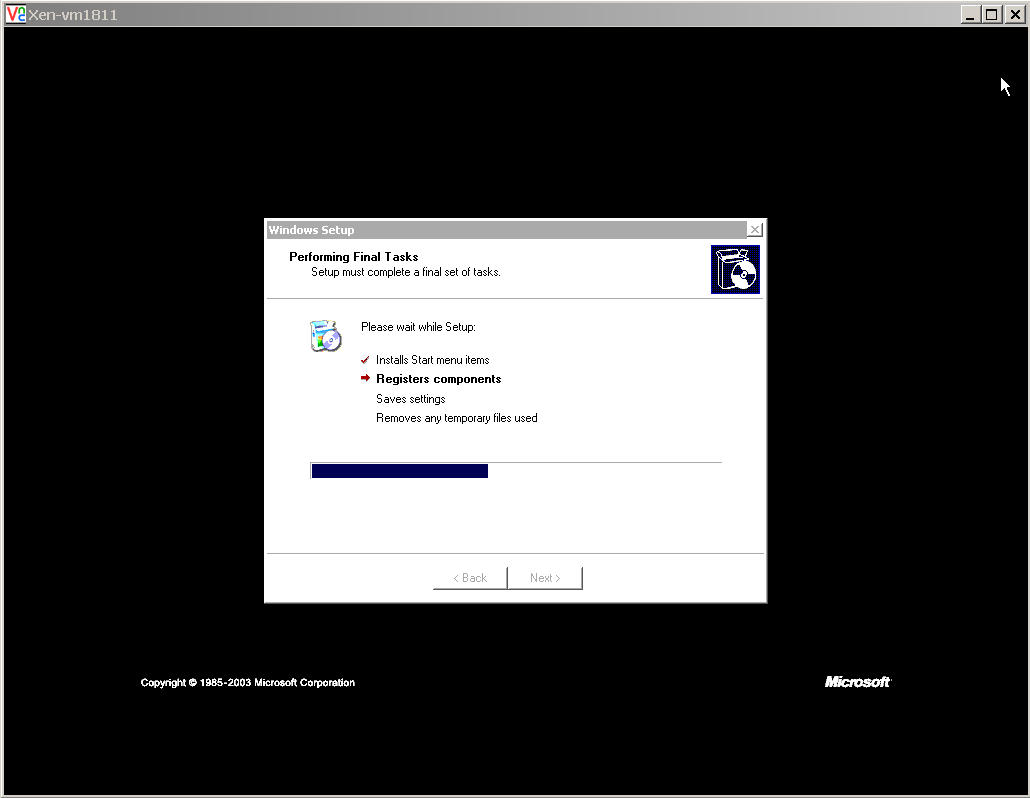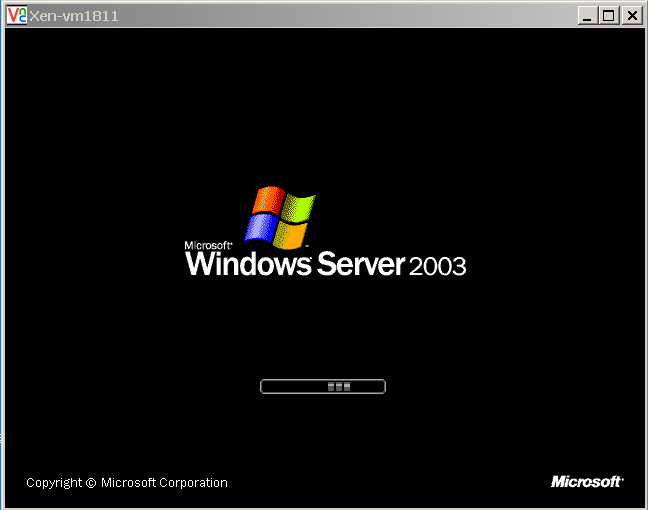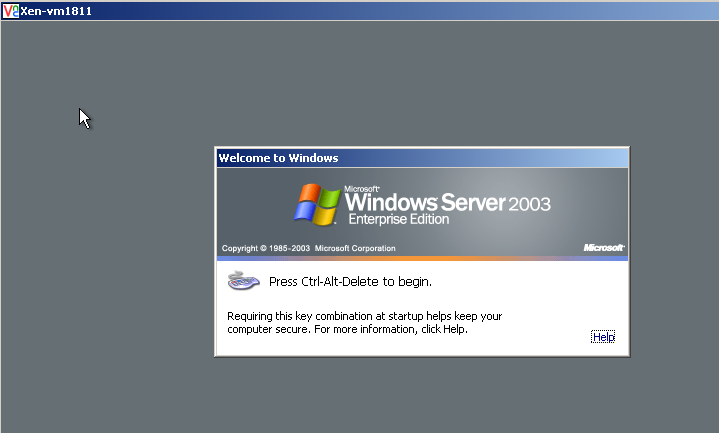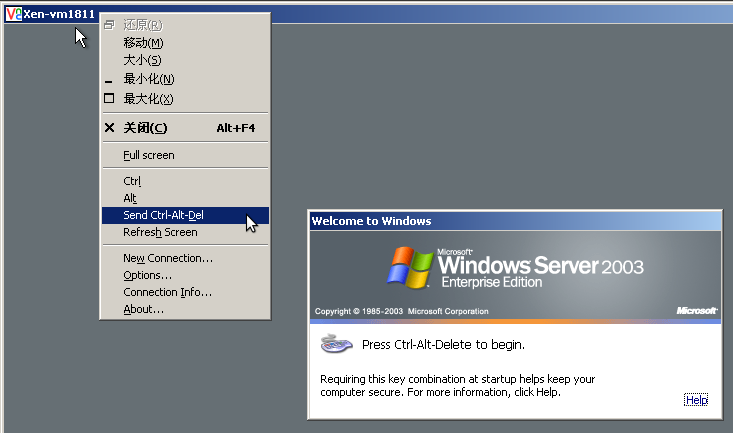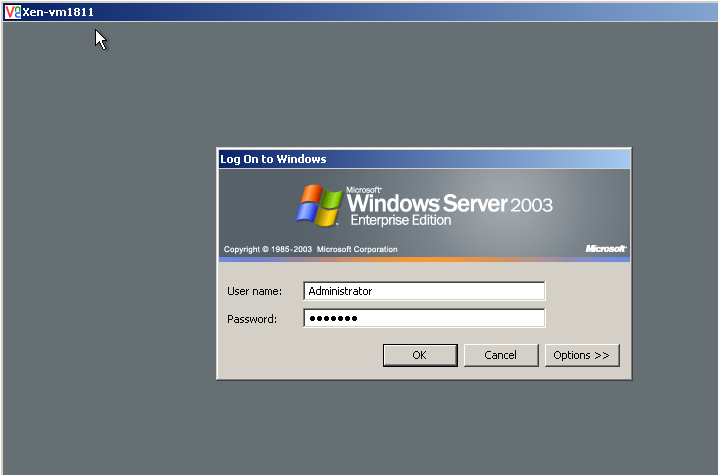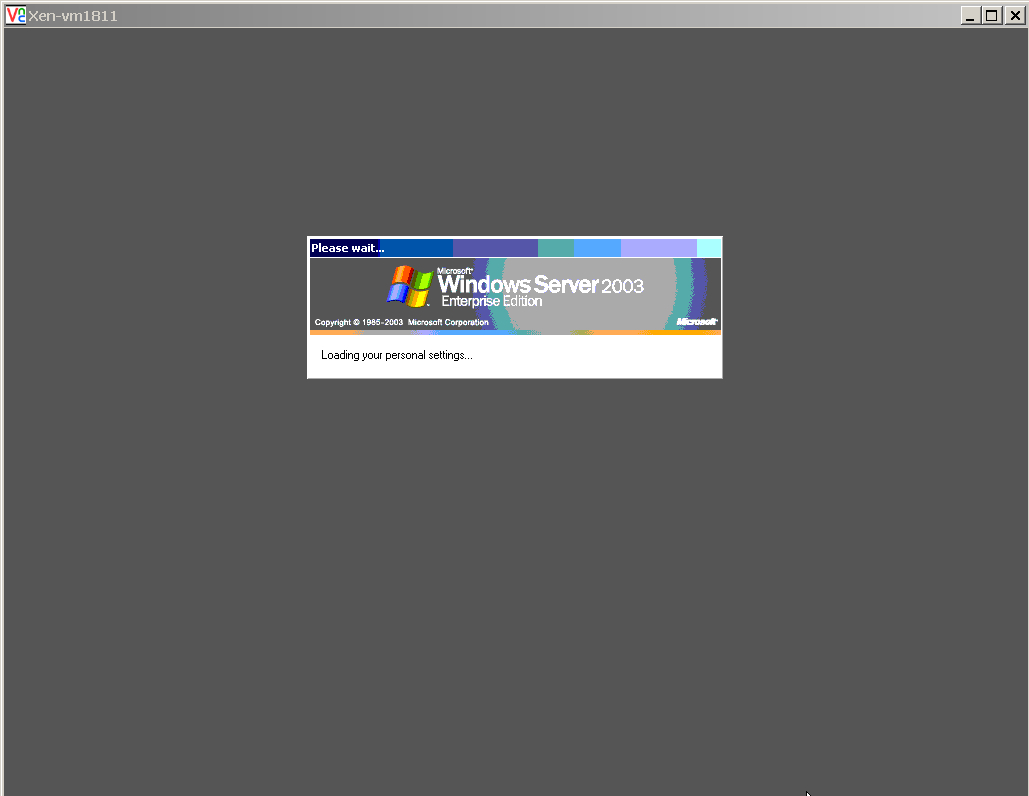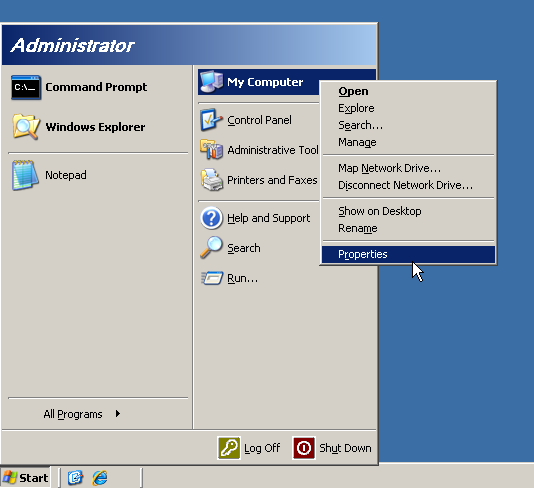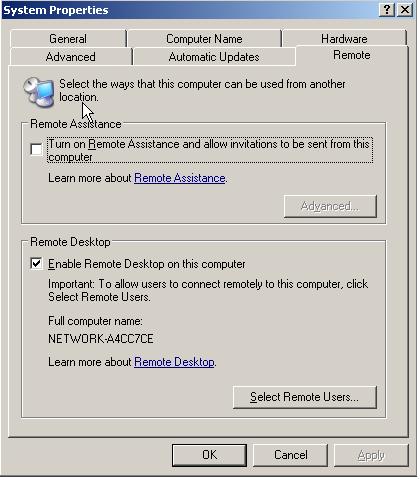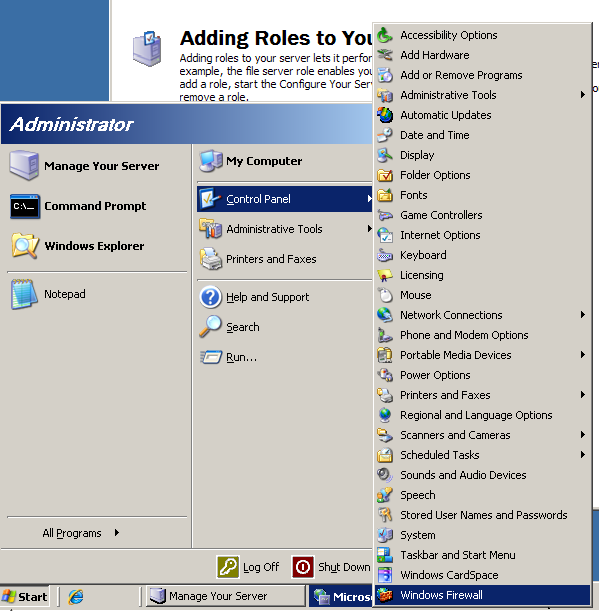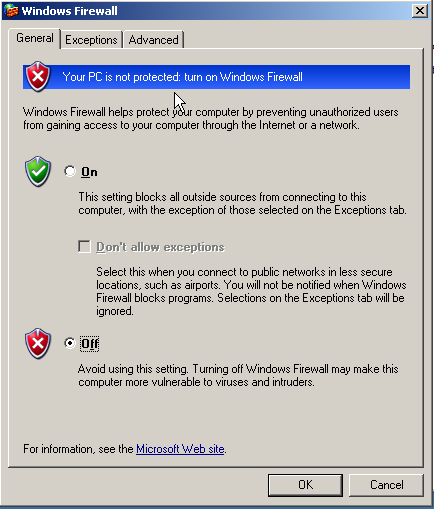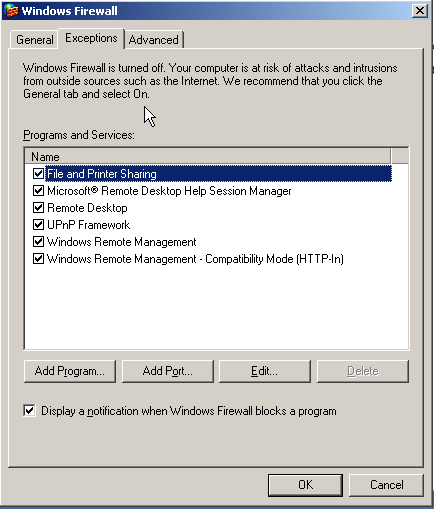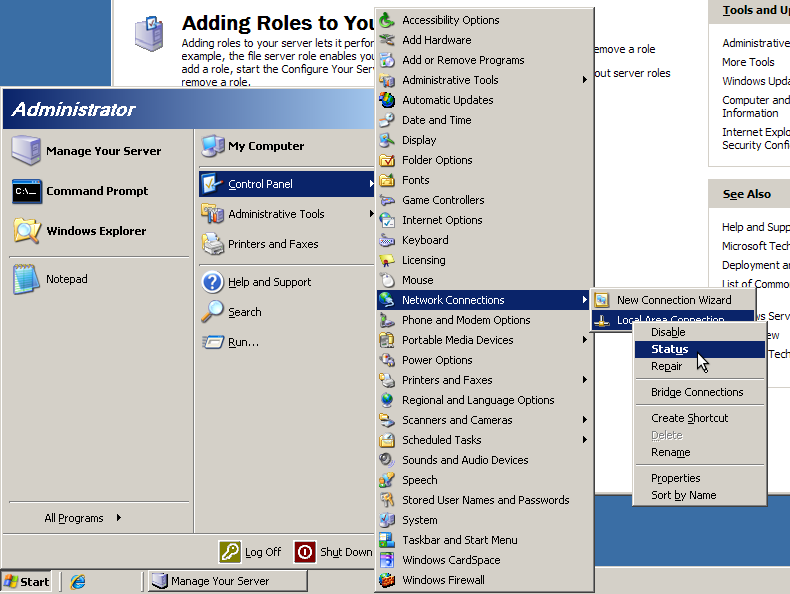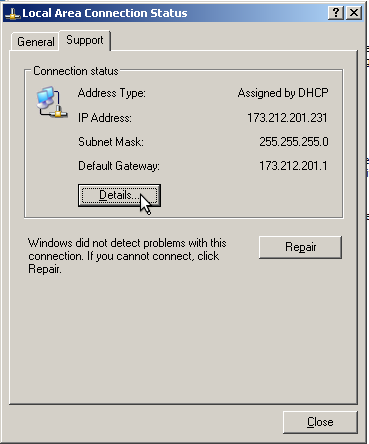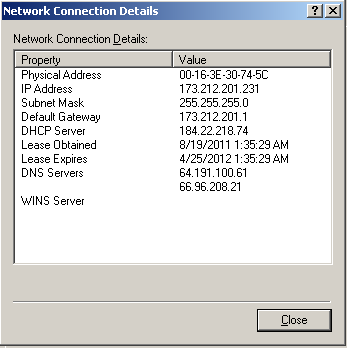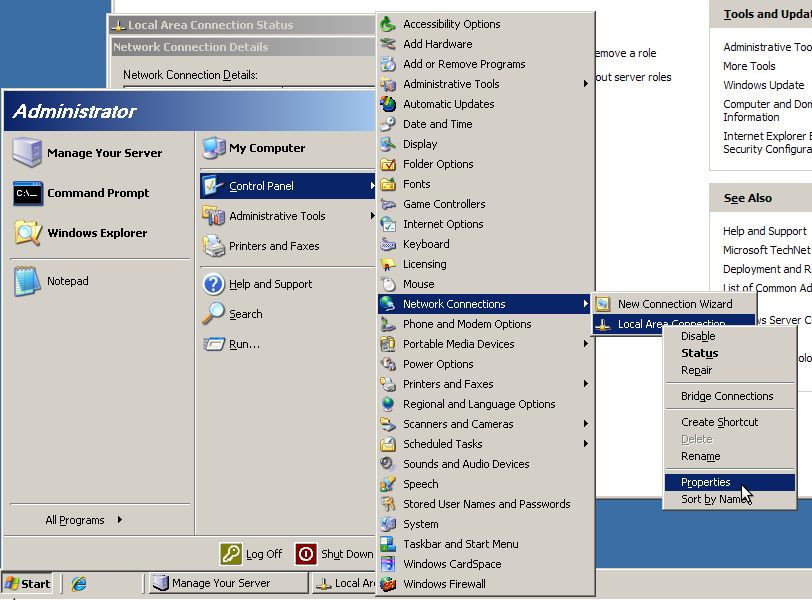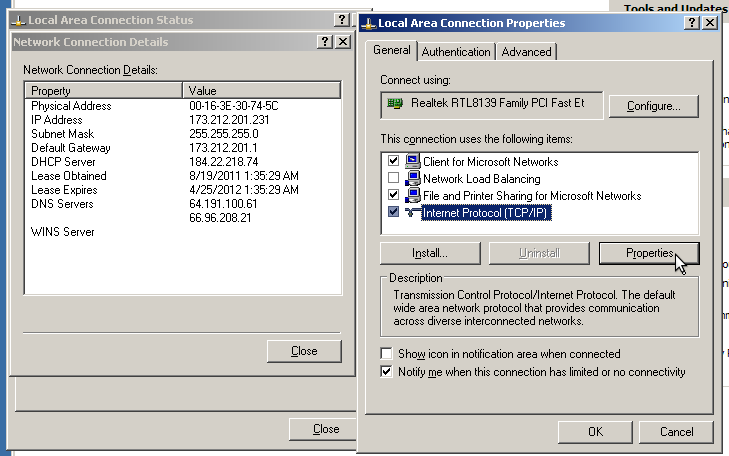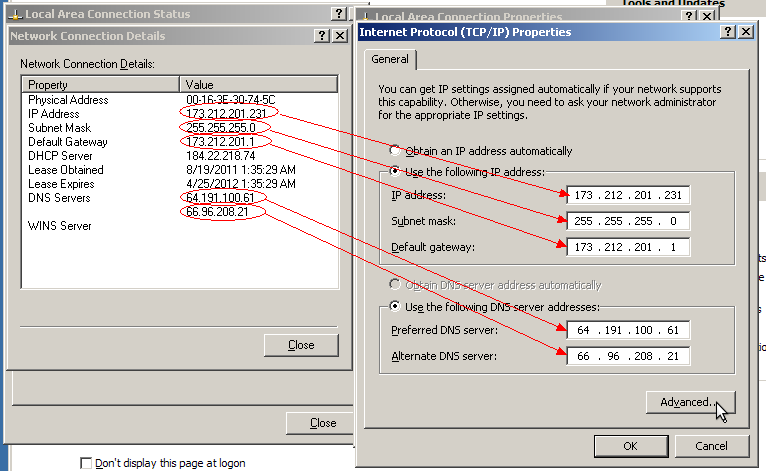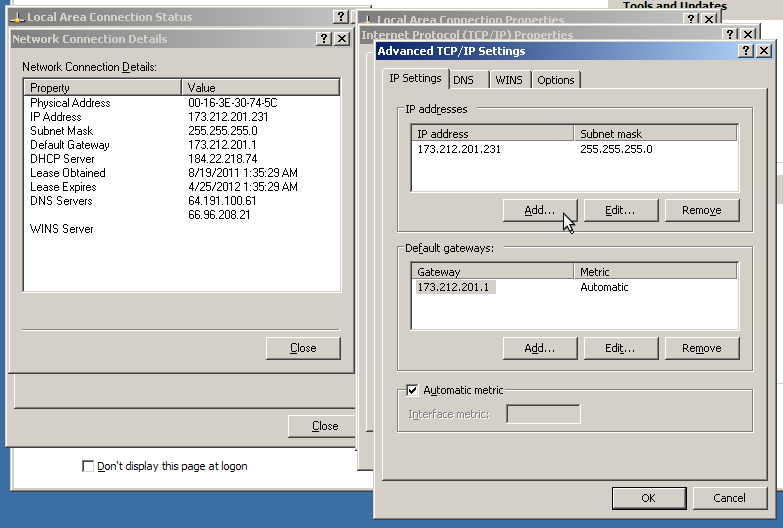Vps/Windows:修订间差异
小 →启动VPS |
|||
| 第90行: | 第90行: | ||
这里提示 按 Ctrl+Alt+Delete ,请不要按实际按钮,你可以在 Vnc的标题栏按鼠标右键,选择 "Send Ctrl+Alt+Delete" ,也可以 按 F8 再弹出的菜单里面选择 "Send Ctrl+Alt+Delete",即可出现登录窗口,如下图所示: | 这里提示 按 Ctrl+Alt+Delete ,请不要按实际按钮,你可以在 Vnc的标题栏按鼠标右键,选择 "Send Ctrl+Alt+Delete" ,也可以 按 F8 再弹出的菜单里面选择 "Send Ctrl+Alt+Delete",即可出现登录窗口,如下图所示: | ||
[[Image:Vps_boot5.png]] | |||
下图显示登录 | |||
[[Image:Vps_boot3.png]] | [[Image:Vps_boot3.png]] | ||
2011年8月19日 (五) 09:08的版本
Window VPS 入门指南
你收到哪些东西
当你收到如下信息时,表示你的Windows VPS已经开通了。
Order ID: xxxxxxx Hosting Package: VPS #1 (Virtual Private Server) - SolusVM - (SCRANTON, PA) - RESALE Domain: xxx.xxx.xxx Billing Cycle: Monthly Next Due Date: xx/xx/xxxx SERVER INFORMATION VPS Username: Administrator VPS IP Address: 173.212.201.231 VPS Additional IP Address(es): 173.212.201.232 2607:f878:1:b0c::47c4:dc59 VNC PARAM NAME="PORT" VALUE="6093" PARAM NAME="HOST" VALUE="184.22.218.74" PARAM NAME="PASSWORD" VALUE="vncpassword"
其中你需要特别注意的是Vps的IP地址和VNC的参数信息。
初始化系统管理员密码
下载 vnc 客户端
如果需要远程连接到Windows,需要先下载 VNC Viewer
下载地址为: http://www.realvnc.com/cgi-bin/download.cgi?product=free4/vncviewer/win ,打开地址后,如图:
点击 “Proceed to Downloads” 按钮 , 之后如下图:
再点击第一个 "Download" 按钮,, 之后如下图:
勾选同意许可协议,点击 "Download" 按钮,开始下载,大概 260 K左右。
下载后请保存下来,以后当远程桌面无法使用时,这个就是你最可靠的远程工具。
连接服务器
点击运行 Vnc 客户端,输入VNC IP地址和端口,中间使用 两个 :: 分隔,如下所示:
点击 OK 按钮,输入账号 VNC 的 Password,
再点 OK 按钮,开始远程。
设置 Administrator 的密码
你将会看到下图所示,再以下的过程中,来设置Windows的管理员的密码
点击 "Next" 按钮,如下所示:
点击 “I accept this agreement” 后,按 “Next” 继续如下图:
输入新的管理员密码后,按 "Next" 继续,如下图
系统正在设置,等待完成,Vps将会自动重启,同时 vnc 将断开连接。
启动VPS
按照如前所述的VNC 连接服务器步骤,使用vnc连接到服务器。
如下图,显示服务器正在启动过程中。
启动完毕后出现登录画面等待登录:
这里提示 按 Ctrl+Alt+Delete ,请不要按实际按钮,你可以在 Vnc的标题栏按鼠标右键,选择 "Send Ctrl+Alt+Delete" ,也可以 按 F8 再弹出的菜单里面选择 "Send Ctrl+Alt+Delete",即可出现登录窗口,如下图所示:
下图显示登录
输入用户名为 Administrator ,密码是再上一节设置过程中输入的 密码,如果上一节输入错误,这里不用输入密码,直接回车登录即可。
如下所示,第一次登录后,系统正在初始化,请等待
初始化完毕后,将进入到桌面系统。
开启远程桌面
进入后的将出现如下桌面,如下图,请点击 “Computer and Domain Name Information”
如下图,请点击 Remote 并再 Remote Desktop 里面打勾,然后 点击 OK 确定。
关闭防火墙
注意服务器默认有开启防火墙,有禁止 ping, 因此利用 ping 来检查网络是否通畅将无法实现,想要这个功能就需要选择关闭防火墙。
点击 Start --> Control Panel -> Windows Firewall 启动防火墙配置。如下图所示:
选择 Off ,关闭防火墙,按OK。
如果你不希望关闭防火墙,请切换到 Exceptions 页,将里面的项目,全部打勾,后按 OK,确认。
配置 IP 地址
Vps 默认使用 dhcp 自动获取 IP 地址,因此只有主IP地址可用,这时就需要你配置静态IP,同时加上你的第二个IP地址。
如下所示,点击 Start -> Control Panel -> Network Connections , 在 “Local Area Connection" 按鼠标右键,选择 Status 。
将会出现本地连接的IP地址,再点击 Support ,切换到IP地址,再点击 Details 查看详细情况,如下:
如下图显示,比较重要的地方见图片中红框之内的条码:
如下所示,点击 Start -> Control Panel -> Network Connections , 在 “Local Area Connection" 按鼠标右键,选择 Properties 。
如下图,选择 Internet Protocaol(TCP/IP) ,再点击 Properties 设置IP地址
如下图,配置好主IP,然后再点击 Advanced 配置第二个IP。
如下所示,点击 Add ,输入第二个IP,完成配置。