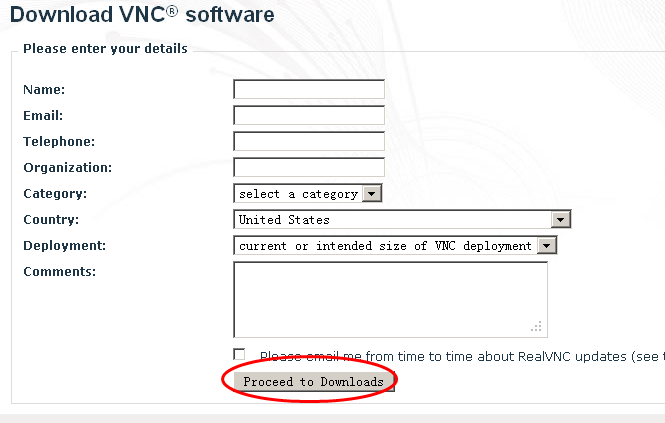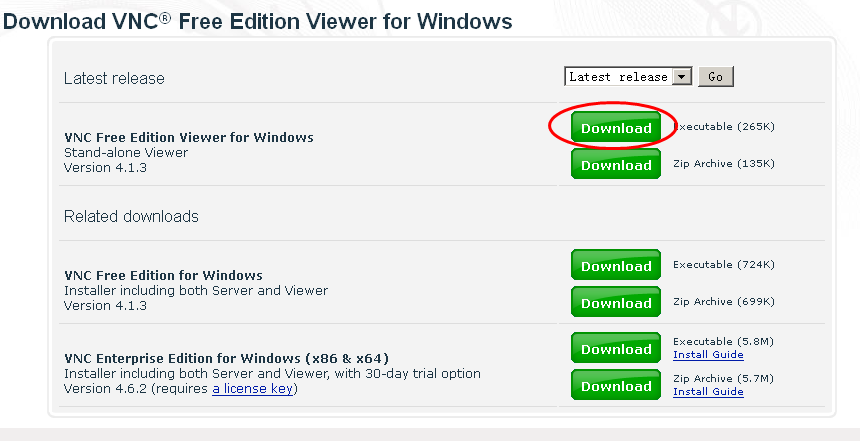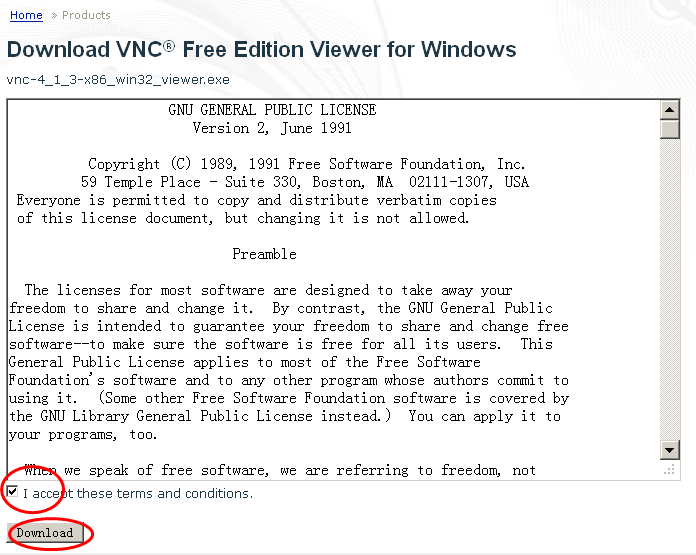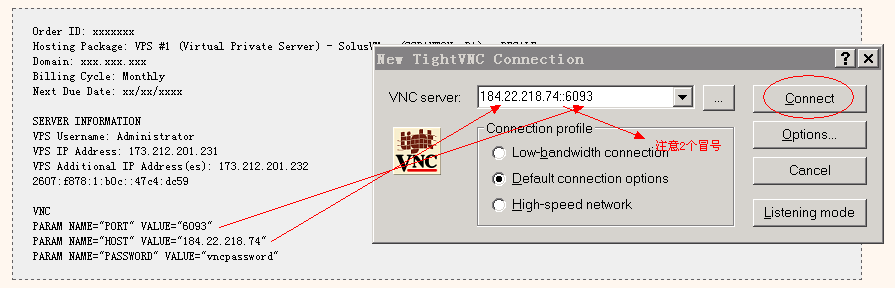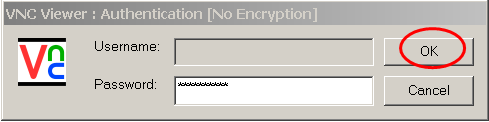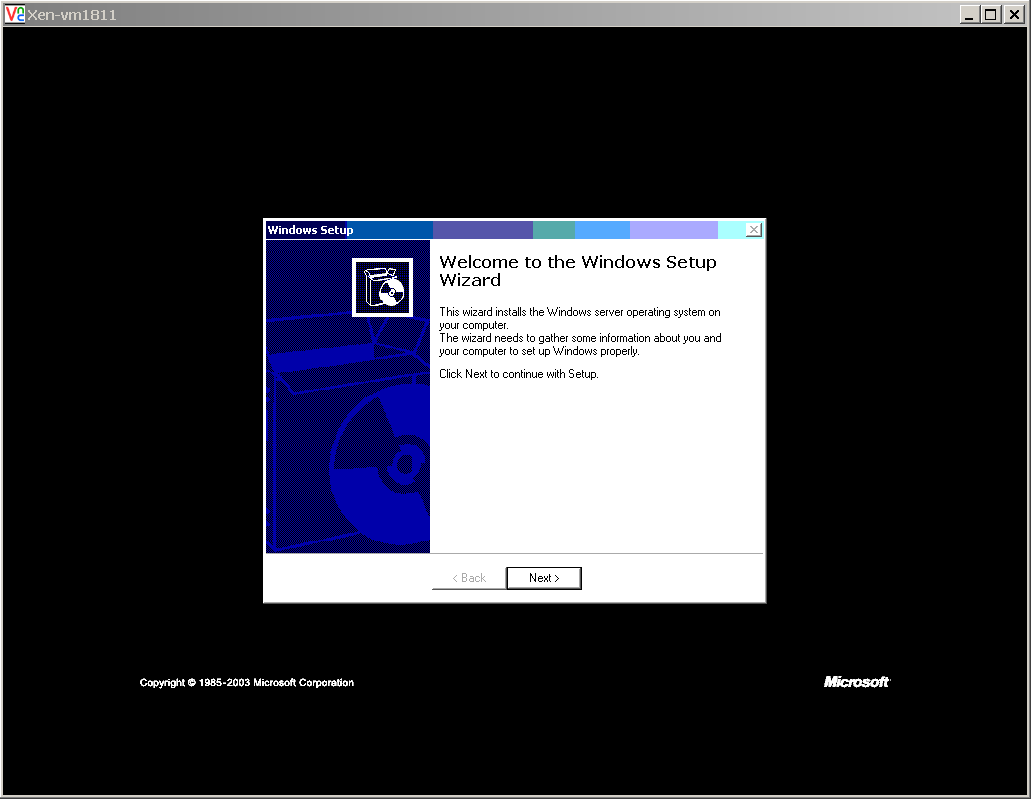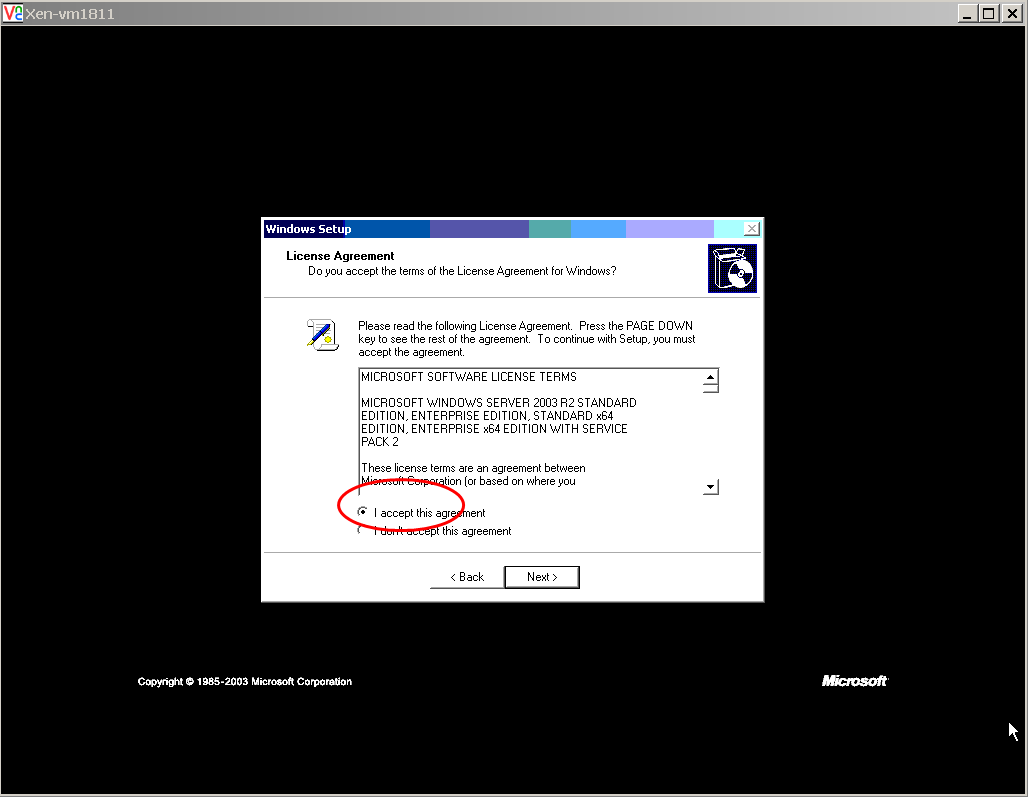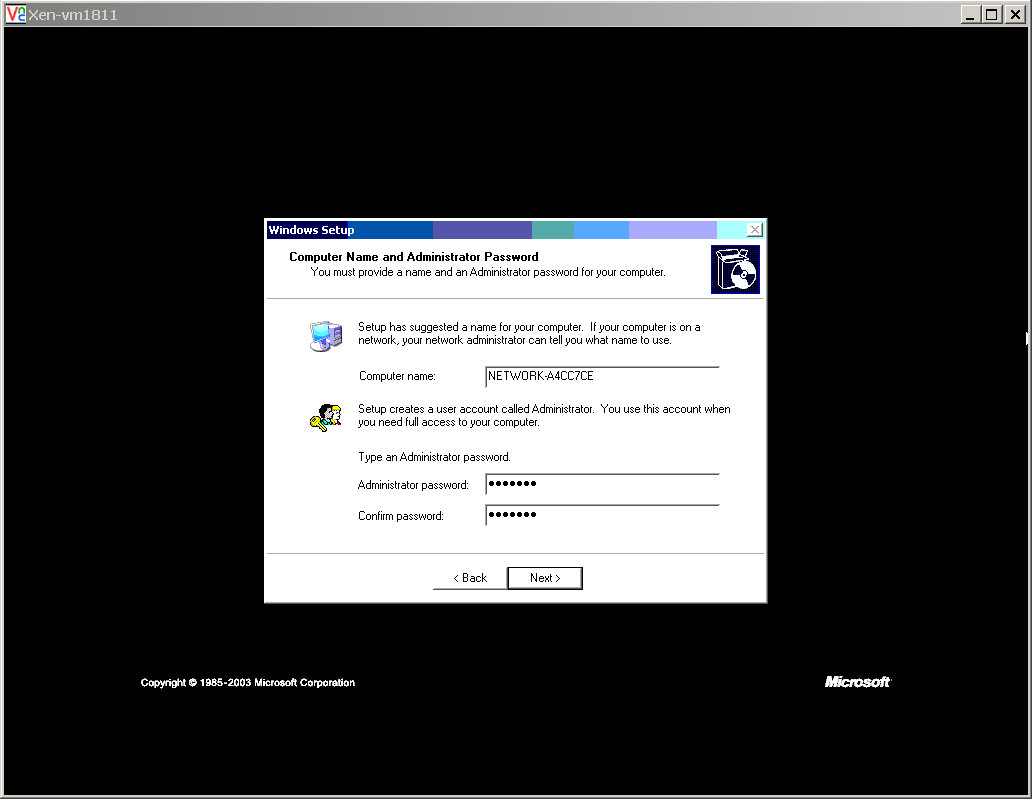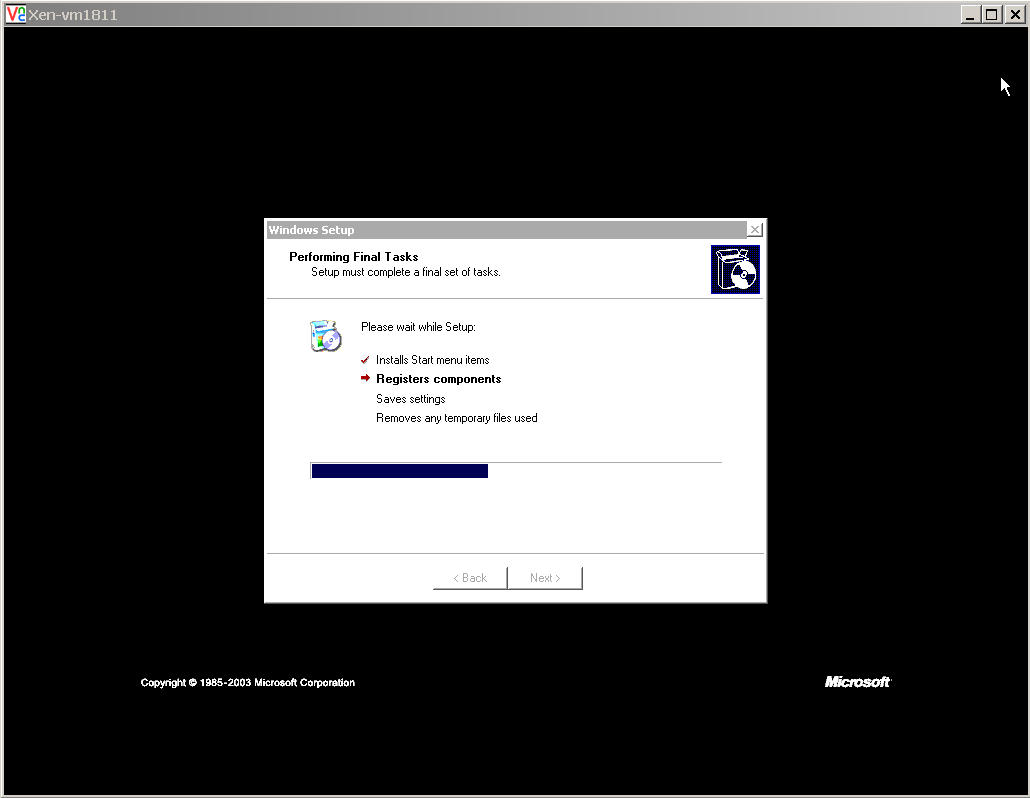Vps/Windows:修订间差异
小 →连接服务器 |
小 →启动VPS |
||
| 第78行: | 第78行: | ||
== 启动VPS == | == 启动VPS == | ||
按照如前所述的VNC 连接服务器步骤,使用vnc连接到服务器。 | |||
如下图,显示服务器正在启动过程中。 | |||
[[Vps_boot1.png]] | |||
启动完毕后出现登录画面等待登录: | |||
[[Vps_boot2.png]] | |||
这里提示 按 Ctrl+Alt+Delete ,请不要按实际按钮,你可以在 Vnc的标题栏按鼠标右键,选择 "Send Ctrl+Alt+Delete" ,也可以 按 F8 再弹出的菜单里面选择 "Send Ctrl+Alt+Delete",即可出现登录窗口,如下图所示: | |||
[[Vps_boot3.png]] | |||
输入用户名为 Administrator ,密码是再上一节设置过程中输入的 密码,如果上一节输入错误,这里不用输入密码,直接回车登录即可。 | |||
如下所示,第一次登录后,系统正在初始化,请等待 | |||
[[Vps_boot4.png]] | |||
初始化完毕后,将进入到桌面系统。 | |||
== 配置远程桌面 == | == 配置远程桌面 == | ||
2011年8月17日 (三) 21:49的版本
Window VPS 入门指南
你收到哪些东西
当你收到如下信息时,表示你的Windows VPS已经开通了。
Order ID: xxxxxxx Hosting Package: VPS #1 (Virtual Private Server) - SolusVM - (SCRANTON, PA) - RESALE Domain: xxx.xxx.xxx Billing Cycle: Monthly Next Due Date: xx/xx/xxxx SERVER INFORMATION VPS Username: Administrator VPS IP Address: 173.212.201.231 VPS Additional IP Address(es): 173.212.201.232 2607:f878:1:b0c::47c4:dc59 VNC PARAM NAME="PORT" VALUE="6093" PARAM NAME="HOST" VALUE="184.22.218.74" PARAM NAME="PASSWORD" VALUE="vncpassword"
其中你需要特别注意的是Vps的IP地址和VNC的参数信息。
初始化系统管理员密码
下载 vnc 客户端
如果需要远程连接到Windows,需要先下载 VNC Viewer
下载地址为: http://www.realvnc.com/cgi-bin/download.cgi?product=free4/vncviewer/win ,打开地址后,如图:
点击 “Proceed to Downloads” 按钮 , 之后如下图:
再点击第一个 "Download" 按钮,, 之后如下图:
勾选同意许可协议,点击 "Download" 按钮,开始下载,大概 260 K左右。
下载后请保存下来,以后当远程桌面无法使用时,这个就是你最可靠的远程工具。
连接服务器
点击运行 Vnc 客户端,输入VNC IP地址和端口,中间使用 两个 :: 分隔,如下所示:
点击 OK 按钮,输入账号 VNC 的 Password,
再点 OK 按钮,开始远程。
设置 Administrator 的密码
你将会看到下图所示,再以下的过程中,来设置Windows的管理员的密码
点击 "Next" 按钮,如下所示:
点击 “I accept this agreement” 后,按 “Next” 继续如下图:
输入新的管理员密码后,按 "Next" 继续,如下图
系统正在设置,等待完成,Vps将会自动重启,同时 vnc 将断开连接。
启动VPS
按照如前所述的VNC 连接服务器步骤,使用vnc连接到服务器。
如下图,显示服务器正在启动过程中。
启动完毕后出现登录画面等待登录:
这里提示 按 Ctrl+Alt+Delete ,请不要按实际按钮,你可以在 Vnc的标题栏按鼠标右键,选择 "Send Ctrl+Alt+Delete" ,也可以 按 F8 再弹出的菜单里面选择 "Send Ctrl+Alt+Delete",即可出现登录窗口,如下图所示:
输入用户名为 Administrator ,密码是再上一节设置过程中输入的 密码,如果上一节输入错误,这里不用输入密码,直接回车登录即可。
如下所示,第一次登录后,系统正在初始化,请等待
初始化完毕后,将进入到桌面系统。