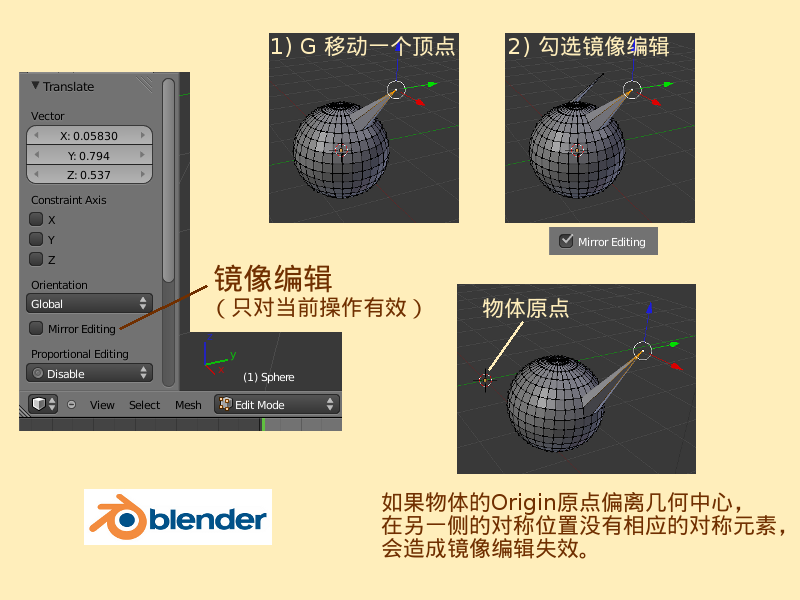Blender2.5x-2.6完全教程 3.3.6
第 3.3.6 节 镜像置换镜像编辑 (mirror)
在Blender里提供了多种Mirror镜像相关的操作,例如:镜像选取(请参考第 2.3.1 节)、镜像置换、X轴镜像编辑、镜像修改器等。在骨胳动画和UV贴图中也常用到镜像操作。
镜像置换——
在Edit编辑模式下,View视图下方的Mesh菜单里,有一个Mirror镜像子菜单,提供了能使已选中的点线面相互置换的镜像操作。
| Interactive Mirror | 交互式镜像 | Mirror selected vertices around one or more axes | 根据一个或多个轴线镜像置换已选顶点 |
| X Global | 全局X轴 | 快捷键 X | (快捷键 Shift X 全局YZ平面) |
| Y Global | 全局Y轴 | 快捷键 Y | (快捷键 Shift Y 全局XZ平面) |
| Z Global | 全局Z轴 | 快捷键 Z | (快捷键 Shift Z 全局XY平面) |
| X Local | 本体X轴 | 快捷键 X X | (快捷键 Shift X Shift X 本体YZ平面) |
| Y Local | 本体Y轴 | 快捷键 Y Y | (快捷键 Shift Y Shift Y 本体XZ平面) |
| Z Local | 本体Z轴 | 快捷键 Z Z | (快捷键 Shift Z Shift Z 本体XY平面) |
| Mirror Vertex Group | 镜像顶点组 | Mirror all vertex groups, flip weight and/or names, editing only selected vertices, flipping when both sides are selected otherwise copy from unselected | 镜像所有顶点组,翻转权重和/或名称,仅编辑已选顶点,当两侧都已选时翻转,否则从未选的复制。 |
- View视图里默认已有并已选中Cube立方体 ⇒ X 删除,回车确认 ⇒ Shift A 添加 ⇒ Mesh 网格物体 ⇒ UV Sphere 经纬球 ⇒ Tab 切换到编辑模式 ⇒ A 全不选 ⇒ 按着Shift键不放,鼠标右键点击选中任意2个顶点 ⇒ G Z 限定Z轴移动,拖动鼠标向上拉出2个尖角,点击鼠标左键确定 ⇒ 现在经纬球上有两个高矮不一的尖角,准备工作已经完成。
- 继续上例,仍是已选中经纬球上2个尖角顶点的状态 ⇒ 视图下方的Mesh菜单 ⇒ Mirror 镜像 ⇒ Interactive Mirror 交互式镜像(快捷键 Ctrl M) ⇒ 好像什么事都没发生,别急 ⇒ 把鼠标放在View视图内,按下鼠标中键,可以看到已选中的2个顶点的Pivot枢轴点中央出现了一根白色虚线 ⇒ 拖动鼠标,白色虚线跟着转动,转到接近Global全局坐标的X轴或Y轴或Z轴时,那根轴线就会高亮突出显示,这时2个顶点就会被限定在这根轴线的方向上互换相对位置 ⇒ 如果拖动鼠标的同时,按着Shift键不放,则2个顶点就会被限定在Global全局坐标的XY平面或XZ平面或YZ平面上互换相对位置 ⇒ 点击鼠标左键确定 ⇒ 也可以按下Ctrl Alt Q切换四视图来操作观察。
在Mirror镜像菜单中只有针对Global全局坐标和Local本体坐标的单个方向限定,而使用键盘快捷键来限定坐标轴方向或限定平面则更方便,方法与Transform变换操作相同(请参考第 2.1.3 节),按下X,限定Global全局坐标的X轴;按下X X,限定Local本体坐标的X轴;按下Shift Z,限定Global全局坐标的XY平面;按下Shift Z Shift Z,限定Local本体坐标的XY平面……依此类推。此外,在左侧Tool Shelf工具栏下方的Mirror镜像栏目里,也可以通过勾选的方式,限定镜像的轴向或平面。而且这里全部勾选XYZ就可以一次性地在XYZ三个方向都实现镜像置换。
- 继续上例 ⇒ Ctrl Z 撤销刚才的镜像操作 ⇒ 回到经纬球上2个尖角顶点已选中的状态 ⇒ Ctrl M 镜像 ⇒ Z 限定Global全局Z轴,可以看到2个顶点的Z轴方向上的高矮位置互换了 ⇒ Y 限定Global全局Y轴,可以看到2个尖角在Y轴方向上呈现交叉状,回车确定 ⇒ 左侧Tool Shelf工具栏下方的Mirror镜像栏目 ⇒ 把XYZ三项全部勾选,可以看到,2个顶点的位置完全互换了,2个尖角呈交错状。
- 继续上例 ⇒ Ctrl Z 撤销刚才的镜像操作 ⇒ Tab 切换回Object物体模式 ⇒ R 旋转,拖动鼠标把带2个尖角的球体任意旋转一个角度,点击鼠标左键确定 ⇒ Tab 切换到编辑模式,仍是2个尖角顶点已选中的状态 ⇒ Ctrl M 镜像 ⇒ Z Z 限定Local本体Z轴,可以看到2个顶点沿着球体自身Z轴方向上的高矮位置互换了 ⇒ 也可以在左侧Tool Shelf工具栏下方的Mirror镜像栏目下的Orientation导向基准菜单中选择使用Local本体坐标或Global全局坐标或其他导向基准坐标(请参考第 2.2.3 节)。
Mirror镜像命令也可以用于Object物体模式,其实这等同于在Edit模式下全选所有点线面然后再进行镜像操作。
- 继续上例 ⇒ Ctrl Z 撤销刚才的镜像操作 ⇒ Tab 切换回Object物体模式 ⇒ Ctrl N 新建工程,View视图里默认已有并已选中Cube立方体 ⇒ Tab 切换到编辑模式 ⇒ 鼠标右键点击选中任意一个顶点 ⇒ X 删除,回车确定,现在立方体只剩下3个面 ⇒ 按着Shift键鼠标右键点击选中立方体右侧的三个顶点 ⇒ G Y 1 沿Y轴移动1个单位,可以看到立方体被拉长了 ⇒ Tab 切换回Object物体模式 ⇒ Ctrl M 镜像 ⇒ 按下X或Y或Z键,可以看到只剩下3个面的立方体在3个轴向上的镜像效果,回车确定 ⇒ 也可以在左侧Tool Shelf工具栏下方的Mirror镜像栏目下,勾选XYZ轴向,以及选择Local本体坐标或Global全局坐标或其他导向基准坐标。
Mirror镜像菜单中的最后一项Mirror Vertex Group镜像顶点组具体的使用方法请参考第 3.2.8 节。
镜像编辑——
从在Blender 2.63版起,在对点线面进行transform变换操作之后,左侧Tool Shelf工具栏下方的栏目中有一项Mirror Editing镜像编辑可勾选项(在Blender 2.63版以前,这一项是X-Mirror即X轴镜像可勾选项),勾选这一项,即可在这个物体Mesh网格沿本体X轴方向(即相对于本体Y轴对称)的对称面中,使对称的顶点实现对称的操作。如果没有对称的顶点则没有任何对称操作。注意:如果对物体的Mesh整体网格进行移动或旋转操作,会使物体的Origin原点偏离物体的几何中心,从而造成Mirror Editing镜像编辑失效。
- View视图里默认已有并已选中Cube立方体 ⇒ X 删除,回车确认 ⇒ Shift A 添加 ⇒ Mesh 网格物体 ⇒ UV Sphere 经纬球 ⇒ Tab 切换到编辑模式 ⇒ A 全不选 ⇒ 鼠标右键点击选中任意一个顶点 ⇒ G 移动,拖动鼠标拉出一个尖角,点击鼠标左键确定 ⇒ 左侧Tool Shelf工具栏下方 ⇒ 勾选Mirror Editing镜像编辑 ⇒ 可以看到,经纬球的另一侧也出现了一个对称的尖角。
注意:如果对已选元素移动或旋转了2次,则勾选Mirror Editing镜像编辑没有任何效果。这是因为Mirror Editing镜像编辑只对当前的操作有效,在第一次移动或旋转之后,整个Mesh网格部分已经不对称,因此在另一侧的对称位置没有相应的对称元素,当然也就无法实现最近一次的镜像编辑。
- 继续上例 ⇒ A 全不选 ⇒ A 全选 ⇒ G 移动,拖动鼠标把球体Mesh网格部分移到一边,点击鼠标左键确定 ⇒ 可以看到球体的Origin原点处在了球体Mesh网格部分的外部 ⇒ 鼠标右键点击选中任意一个顶点 ⇒ G 移动,拖动鼠标拉出一个尖角,点击鼠标左键确定 ⇒ 左侧Tool Shelf工具栏下方 ⇒ 勾选Mirror Editing镜像编辑 ⇒ 可以看到,这回经纬球的另一侧没有出现了对称的现像。
- 继续上例,现在要把球体的原点放回球体的几何中心 ⇒ Ctrl Z 撤销刚才的操作(如果不撤销,这个物体就不是一个对称的物体了,会造成放回球体原点时位置不正确) ⇒ Tab 切换为Object物体模式 ⇒ 可以看到,经纬球体的Origin原点处在了球体的外部 ⇒ Shift Ctrl Alt C 设置原点 ⇒ 选择Origin to Geometry原点移动到物体几何中心 ⇒ 现在原点又回到了球体的中心 ⇒ R 旋转,拖动鼠标把球体任意旋转一个角度,点击鼠标左键确定
- 继续上例 ⇒ Tab 切换到编辑模式 ⇒ A 全不选 ⇒ 鼠标右键点击选中任意一个顶点 ⇒ G 移动,拖动鼠标拉出一个尖角,点击鼠标左键确定 ⇒ 左侧Tool Shelf工具栏下方 ⇒ 勾选Mirror Editing镜像编辑 ⇒ 可以看到,经纬球的另一侧也出现了一个对称的尖角 ⇒ 如果Origin原点放回的位置不正确,会造成以原点计算的各个顶点彼此的位置不对称,这会造成Mirror Editing镜像编辑的操作失效。由此可见,我们在构建一个对称的规则物体时,应该尽量避免在Edit编辑模式下随意地整体移动或旋转点线面,因为这会造成原点位置偏离Mesh网格部分的几何中心,给以后的镜像操作带来麻烦。
如果希望在编辑点线面时,就自动在另一侧得到同样的镜像编辑结果,可以使用另一个Mirror镜像修改器。具体的使用方法将在以后的相关章节详细介绍。
- 右边的Properties特性编辑器 ⇒ Object Modifiers物体修改器标签页 ⇒ Add Modifier添加修改器 ⇒ Generate生成 ⇒ Mirror镜像