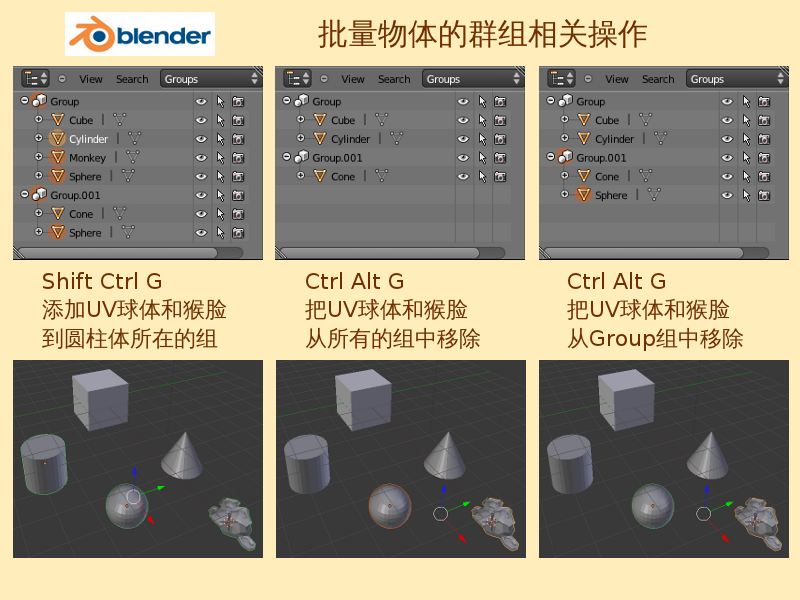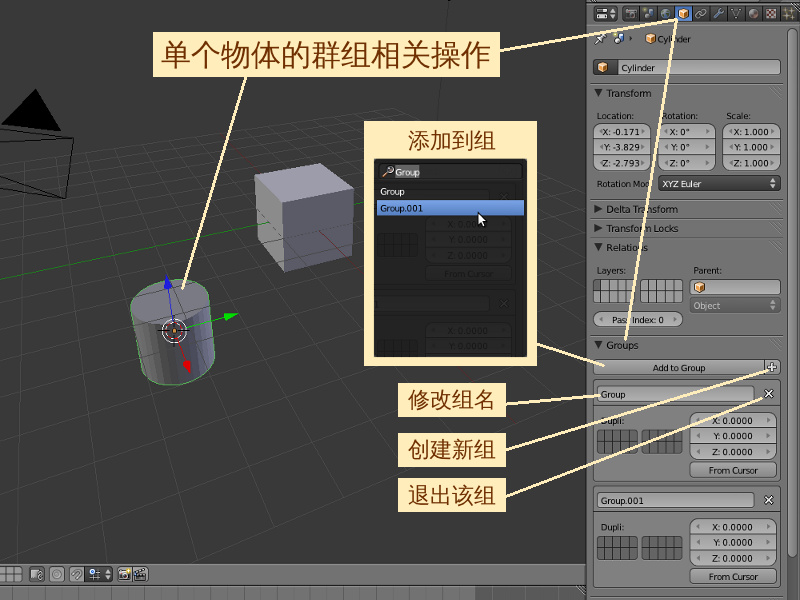Blender2.5x-2.6完全教程 2.4.3
来自Ubuntu中文
跳到导航跳到搜索
第 2.4.3 节 群组操作 (group)
被选中的物体通常是有桔黄色的外轮廓,而如果被选中的物体是属于某个组的,那么它的外轮廓呈绿色。在3D View视图编辑器的Object物体菜单的Group组命令中,有四项与组操作相关的命令:
| Creat New Group | 用已选物体创建一个新组 | |
| 创建新组 | Ctrl G | Creaat an object group from selected objects |
| Remove From Groups | 把已选物体从所有组中移除 | |
| 从组中移除 | Ctrl Alt G | Remove selected objects from all groups |
| Add Selected To Active Group | 把已选物体添加到包含有活动物体的组 | |
| 添加已选物体到活动组 | Shift Ctrl G | Add the object to an object group that contains the active object |
| Remove selected From Active Group | 把已选物体从包含有活动物体的组中移除 | |
| 从活动组中移除已选物体 | Shift Alt G | Remove the object from an object group that contains the active object |
批量物体创建新组——
- View视图中默认已经选中Cube立方体 ⇒ 鼠标在空白处任意点击一下,确立新的3D Cursor游标位址 ⇒ Shift A 添加 ⇒ Mesh 网格物体 ⇒ Cylinder 圆柱体 ⇒ 按着Shift键不放,鼠标右键点击加选立方体 ⇒ Ctrl G 创建新组 ⇒ 立方体和圆柱体的外轮廓都变成了绿色 ⇒ 同样的方法,在空白的地方添加另两个网格物体Cone圆锥体和UV Sphere球体 ⇒ 同时选中圆锥体和经纬球,用Ctrl G 命令再创建第二个组 ⇒ View视图左边的Tool Shelf工具栏下方 ⇒ Create New Group创建新组栏目 ⇒ Name 名称项目的文本框,可以Name of the new group修改新组的名称
查看组、选取组——
如果想要查看工程文件里有多少个组,可以在右上角的Outliner大纲列表编辑器里,点击菜单栏上的下拉菜单按钮,选择Groups群组,就可以查看到这个.blend工程里所有的组。注意:本工程文件中其他场景的组也会全都显示在列表中。鼠标左键点击组名,可以快速选中这个组的所有物体。注意:被(快捷键 H)隐藏的组成员物体不会被选中,处在未显示图层里的组成员物体也不会被选中。按着Ctrl键不放,用鼠标左键点击组名,可以修改这个组的名称。组名右边有几个桔黄色倒三角形表示本组包含有几个物体,鼠标左键点击组名左边的“+”号展开该组的列表,可以查看或选取组里的物体。
添加批量物体物体到组中——
一个物体可以同时属于不同的组。如果场景中有多个组时,先选中需要添加的物体,然后按着Shift键鼠标右键点击加选想添加到的那个组的其中一个成员物体,这个最后被选中的Active Object活动物体所处在的组就是Active Group活动组,快捷键Shift Ctrl G可以把一个物体添加到指定的Active Group活动组里。
- 继续上例,现在已经有2个组,Group组包括立方体和圆柱体,Group.001组包括圆锥体和经纬球 ⇒ 鼠标在空白处任意点击一下,确立新的3D Cursor游标位址 ⇒ Shift A 添加 ⇒ Mesh 网格物体 ⇒ Monky 猴脸 ⇒ 按着Shift键不放,鼠标右键加选经纬球,最后再加先圆柱体 ⇒ 注意,现在圆柱体是活动物体,所以Group组是活动组 ⇒ Shift Ctrl G 添加已选物体到活动组 ⇒ 经纬球和猴脸都被加入到了Group组中 ⇒ 查看右上方的Outliner大纲列表编辑器,Group组包括立方体、圆柱体、经纬球和猴脸,Group.001组包括圆锥体和经纬球
快速选取组的另一个方法——选取与被选中物体相同的组。
- 选中经纬球 ⇒ Shift G 分组选取(Select Grouped 请参考第 2.3.1 节) ⇒ 在弹出的菜单中选择Group组 ⇒ 这时又弹出一个Select Group选择组菜单,显示有Group和Group.001,可以Select object in the same group 选择与哪一个组同组的物体 ⇒ 现在选择Group.001之后,可以看到,与UV球物同在一组的物体圆锥体也被选中了
把批量物体从所有的组中移除——
- 继续上例,现在已经有2个组,其中经纬球同时属于Group组和Group.001组 ⇒ 鼠标右键选择经纬球 ⇒ 按着Shift键不放,选择猴脸 ⇒ Ctrl Alt G 从组中移除 ⇒ 经纬球的外轮廓和猴脸都变成了桔黄色,同时退出了2个组,不属于任何组,右上方的Outliner大纲列表编辑器中也看不到经纬球了
把批量物体从指定的组中移除——
- 继续上例 ⇒ Ctrl Z 撤销之前的移除操作,回到经纬球同时属于Group组和Group.001组的状态 ⇒ 鼠标右键点击选择经纬球 ⇒ 按着Shift键不放,鼠标右键点击加选猴脸 ⇒ 注意,现在猴脸是活动物体,所以Group组是活动组 ⇒ Shift Alt G 把已选物体从包含有活动物体的组中移除 ⇒ 可以看到猴脸变成桔黄色外轮廓,而经纬球仍是绿色的外轮廓 ⇒ 从右上方的Outliner大纲列表编辑器中可以看到,猴脸和经纬球都已经从Group组中移除,只是因为经纬球仍属于Group.001组,所以经纬球仍保持有绿色的外轮廓
单个物体创建新组——
鼠标选中一个物体后,可以在右侧的Properties特性编辑器Object物体标签页里的Groups群组栏目中,进行创建组、加入组、退出组的操作。
| Add to Group(按钮) | 添加到组(弹出可选菜单) | 添加一个物体到一个已存在的组 | Add an object to an existing group |
| “+”号(按钮) | 创建新组 | 添加一个物体到一个新组 | Add an object to a new group |
| (文本框) | 组名(可编辑) | 自定义该数据块ID名 | Unique datablock ID name |
| “X”号(按钮) | 退出组 | 把这个物体退出这个组 |
- Ctrl N 新建工程 ⇒ View视图中默认已经选中Cube立方体 ⇒ 右侧的Properties特性编辑器 ⇒ Object物体标签页 ⇒ Groups群组栏目 ⇒ 点击“+”号(按钮)创建新组 ⇒ 可以看到下方出现了一个名字是Group组的选项卡 ⇒ 点击文本框可以修改组名 ⇒ 鼠标在空白处任意点击一下,确立新的3D Cursor游标位址 ⇒ Shift A 添加 ⇒ Mesh 网格物体 ⇒ Cylinder 圆柱体 ⇒ 右侧的Properties特性编辑器 ⇒ Object物体标签页 ⇒ Groups群组栏目 ⇒ 点击“+”号(按钮)创建新组 ⇒ 可以看到下方出现了一个名字是Group.001组的选项卡
- 继续上例,视图中已选中圆柱体 ⇒ 右侧的Properties特性编辑器 ⇒ Object物体标签页 ⇒ Groups群组栏目 ⇒ 点击Add to Group(按钮)加到组 ⇒ 在弹出的菜单里有Group和Group.001可选 ⇒ 可以在上方放大镜旁输入关键字过滤搜索,删除所有关键字可以看到所有已存在的组的名称 ⇒ 选择Group组 ⇒ 可以看到下方同时有Group组和Group.001组2个选项卡 ⇒ 右上方的Outliner大纲列表编辑器,选择Groups群组并展开列表查看 ⇒ 可以看到Cylinder圆柱体同时存在于Group组和Group.001组
- 继续上例,视图中已选中圆柱体 ⇒ 右侧的Properties特性编辑器 ⇒ Object物体标签页 ⇒ Groups群组栏目 ⇒ 点击Group.001组选项卡的“X”号(按钮)退出组 ⇒ 可以看到Group.001组选项卡不见了 ⇒ 查看右上方的Outliner大纲列表编辑器,也没有了Group.001组 ⇒ 右侧的Properties特性编辑器 ⇒ Object物体标签页 ⇒ Groups群组栏目 ⇒ 点击Add to Group(按钮)加到组 ⇒ 在弹出的菜单里仍然有Group和Group.001这2个选项可选 ⇒ 选择Group.001,圆柱体又重新加入了Group.001组。