Ardour4 初学者教程 06 保存会话
来自Ubuntu中文
目录
保存一个会话
在Ardour里有很多种方法可以保存会话,以便每个会话都能在日后被使用。最简单的方法就是保存整个会话,正如您保存其它文档时常用的那样:按下 “Ctrl”+“S”。
当您创建一个新的会话的同时,就已经完成了第一次保存。当您用这个会话工作时,您就应该经常保存它。养成每隔几分钟就按下 “Ctrl”+“S”(或者在苹果 Mac 系统上的 “Command”+“S” )的习惯。
- 提示:命名您的会话时,避免使用除字母和数字以外的任何字符。避免使用空格,重音字母,!@#$%*()+,点号,逗号,诸如此类。如果您愿意,可以使用连字符或下划线。例如,不要用“My Great Session!”,而应该用“My_Great_Session”,或者“MyGreatSession”,或者“my-great-session”。不要用“Açaí”、而应该用“Acai”(没有重音字母)等等。一旦您已经创建了您的Ardour会话,不要手动重命名属于会话的任何文件夹或文件。
(注:截止 Ardour 4.4 版,可以使用中文来命名会话名称,但在导入音频素材之前,建议把素材文件全部改为英文名称,否则运行几次后,有可能会无法打开会话,提示”打开快照失败“。)
Ardour的文件和文件夹格式
在您的硬盘驱动器里,一个典型的会话的文件夹的内容,看起来可能会像是这样:
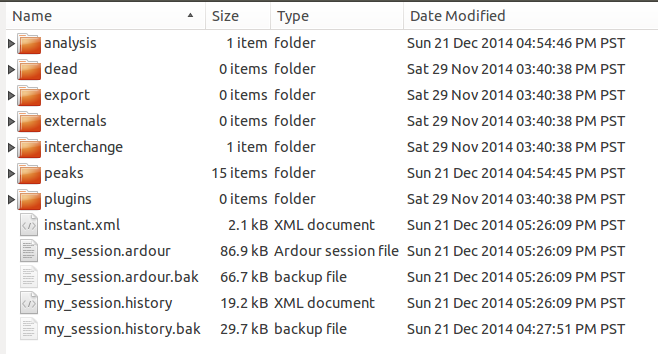
以下是关于文件夹内部一些组件的一些信息:
- 这个会话的名称是“my_session”。
- 主要的会话文件被命名为“my_session.ardour”。这个会话文件被Ardour定期地备份为带有 .bak 后缀名的文件。(注:即 my_session.ardour.bak 文件)
- 后缀名是 .history 的文件保留着您对您的会话所做过的改动的记录,并且也是定期备份(注:即后缀名是 .history.bak 的文件)。
- interchange 文件夹包含有在您的会话中所有区域使用的实际的音频数据。
- export 文件夹就是被导出的文件默认保存的地方。
- 提示:如果双击会话文件无法启动Ardour,那就使用标准的方法,先打开Ardour应用程序本身,然后从Session Setup会话设置对话框中选择一个会话。
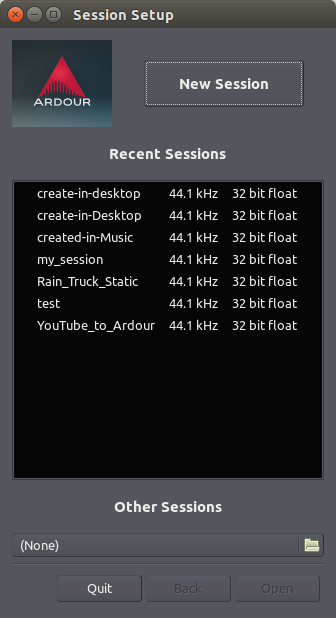
移动一个会话到另一台计算机或硬盘上
如果您需要移动您的Ardour会话到另一台计算机,或者如果您打算在一个外部驱动器上为它做一个备份,您必须复制整个文件夹,包括上述提到的所有文件。仅仅复制 *.ardour 文件是不够的。
- 提示:当复制一个Ardour文件夹到另一台计算机或驱动器时,不要手动修改它的名称或者修改任何内部文件的名称。
保存一个快照
在Ardour里保存一个 Snapshot 快照类似于把您的会话保存为一个新文件,然而,使用一个快照可以避免覆盖原来的会话文件。一个快照包含有您的工作的当前状态,同时共享会话的所有音频和数据文件。
保存一个快照
您可以通过菜单来保存一个快照:Session 会话 > Snapshot 快照(快捷键 “Ctrl” + “Shift” + “S”)。

默认情况下,程序将根据您的系统的当前日期和时间戳来命名新的快照。如果您愿意,您可以修改为更有意义的名称,以对应于您所工作着的会话。在菜单中,您还可以选择是否保存一个快照并继续在当前的版本上工作,或者保存一个快照并且立即切换到那个快照上工作。
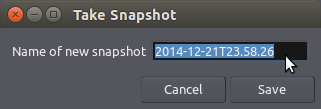
召回快照
您只需通过屏幕右边区域的”Snapshots 快照“标签页就可以召回一个已保存的快照。
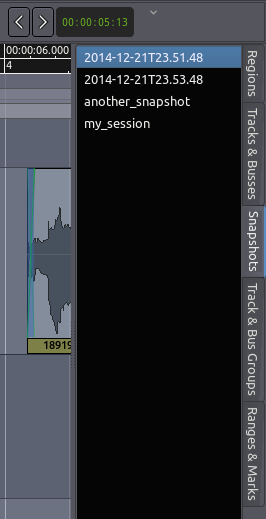
这里您看到的是我们已创建的一些快照,其中“my_session”条目表示的是我们的会话的原始状态。
在列表中点击任意一个快照即可重新加载它。
保存一个模板
如果在您创建的每个新会话里,您都是经常采用设置相同的信息这一方式,诸如,输入和输出声道的数量、音轨或总线、或者路由的数量和名称,都一样的话,那么您可能希望创建一个带有那些信息的模板更方便。
使用一个 Template 模板,您就可以保存当前打开的会话的状态,而不需要所有Region区域信息文件。模板是非常有用的,例如,您在音轨和总线上做着庞杂的路由,并且想保存编辑器窗口的状态,以便在其它会话中使用。一个例子可能是,用来录制鼓声、贝斯、吉他以及声乐的音轨的一个模板,在声卡上它们每个都有自己的输入端,在这种情况下,您可以使用模板来作为您所创建的每一个会话的一个基础。
保存一个模板
您可以保存一个新的模板,主虚点击主菜单里的:Session 会话 > Save Template 保存模板。你需要给新模板起一个名称:
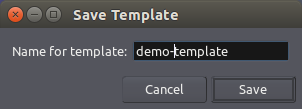
载入一个模板
当创建一个新会话的时候,这时,您就可以加载一个以前保存有的模板:
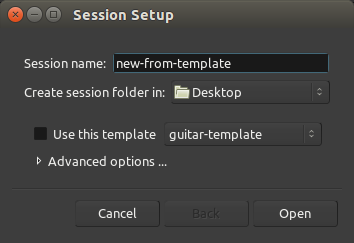
摘要:会话模板是一种保存会话的设置以供未来使用的方法。它们不存储任何音频数据,但可以存储:
- 音轨和总线的数量,连同它们的名字一起。
- 在每条音轨或总线上的插件状态(如果有的话)。
- 所有 I/O (输入/输出)连接。
总结
Congratulations, you have reached the end of this introduction to Ardour! We hope that this tutorial has been useful for you to learn the key functions of Ardour.
In the following section, the Appendices, we have included some extra information we thought would be useful to new users of Ardour, including how to get Further Help, a Glossary of technical terms used in this manual, some Links to further information about Ardour on the Internet and, last but not least, the Credits of those involved in creating this Free/Libre Open Source Software (FLOSS) Manual.
Thanks for reading, and if you have some knowledge about Ardour that is not included here, please feel free to propose changes (more info on how to do it: How to Contribute. Also, this manual itself is fully open source and lives at https://github.com/brunoruviaro/ardour4-tutorial. You can even fork it and create your own customized version of it!