“Ardour4 初学者教程 06 保存会话”的版本间的差异
来自Ubuntu中文
(→Moving a session to another computer or disk) |
小 (→Ardour的文件和文件夹格式) |
||
| 第24行: | 第24行: | ||
*export 文件夹就是被导出的文件默认保存的地方。 | *export 文件夹就是被导出的文件默认保存的地方。 | ||
| − | 提示:如果双击会话文件无法启动Ardour,那就使用标准的方法,先打开Ardour应用程序本身,然后从Session Setup会话设置对话框中选择一个会话。 | + | *提示:如果双击会话文件无法启动Ardour,那就使用标准的方法,先打开Ardour应用程序本身,然后从Session Setup会话设置对话框中选择一个会话。 |
http://brunoruviaro.github.io/ardour4-tutorial/images/Ardour4_Session_Setup_Dialog.png | http://brunoruviaro.github.io/ardour4-tutorial/images/Ardour4_Session_Setup_Dialog.png | ||
2016年2月26日 (五) 16:54的版本
目录
保存一个会话
在Ardour里有很多种方法可以保存会话,以便每个会话都能在日后被使用。最简单的方法就是保存整个会话,正如您保存其它文档时常用的那样:按下 “Ctrl”+“S”。
当您创建一个新的会话的同时,就已经完成了第一次保存。当您用这个会话工作时,您就应该经常保存它。养成每隔几分钟就按下 “Ctrl”+“S”(或者在苹果 Mac 系统上的 “Command”+“S” )的习惯。
- 提示:命名您的会话时,避免使用除字母和数字以外的任何字符。避免使用空格,重音字母,!@#$%*()+,点号,逗号,诸如此类。如果您愿意,可以使用连字符或下划线。例如,不要用“My Great Session!”,而应该用“My_Great_Session”,或者“MyGreatSession”,或者“my-great-session”。不要用“Açaí”、而应该用“Acai”(没有重音字母)等等。一旦您已经创建了您的Ardour会话,不要手动重命名属于会话的任何文件夹或文件。
(注:截止 Ardour 4.4 版,可以使用中文来命名会话名称,但在导入音频素材之前,建议把素材文件全部改为英文名称,否则运行几次后,有可能会无法打开会话,提示”打开快照失败“。)
Ardour的文件和文件夹格式
在您的硬盘驱动器里,一个典型的会话的文件夹的内容,看起来可能会像是这样:
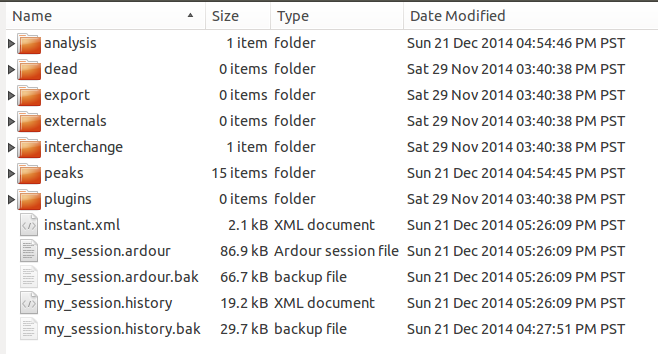
以下是关于文件夹内部一些组件的一些信息:
- 这个会话的名称是“my_session”。
- 主要的会话文件被命名为“my_session.ardour”。这个会话文件被Ardour定期地备份为带有 .bak 后缀名的文件。(注:即 my_session.ardour.bak 文件)
- 后缀名是 .history 的文件保留着您对您的会话所做过的改动的记录,并且也是定期备份(注:即后缀名是 .history.bak 的文件)。
- interchange 文件夹包含有在您的会话中所有区域使用的实际的音频数据。
- export 文件夹就是被导出的文件默认保存的地方。
- 提示:如果双击会话文件无法启动Ardour,那就使用标准的方法,先打开Ardour应用程序本身,然后从Session Setup会话设置对话框中选择一个会话。
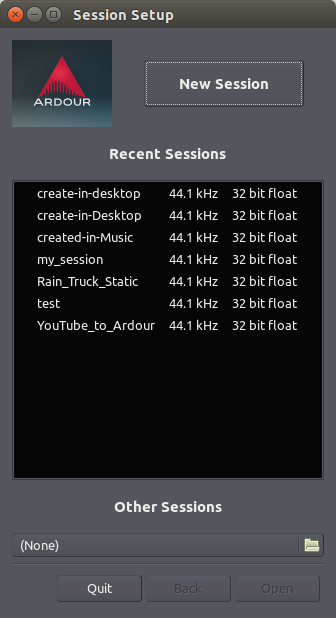
移动一个会话到另一台计算机或硬盘上
如果您需要移动您的Ardour会话到另一台计算机,或者如果您打算在一个外部驱动器上为它做一个备份,您必须复制整个文件夹,包括上述提到的所有文件。仅仅复制 *.ardour 文件是不够的。
提示:当复制一个Ardour文件夹到另一台计算机或驱动器时,,不要手动修改它的名称或者修改任何内部文件的名称。
保存一个快照
Saving a Snapshot in Ardour is similar to saving your Session to a new file, however using a Snapshot avoids overwriting the original Session file. A Snapshot contains the current state of your work, while sharing all the audio and data files of the Session.
Saving a Snapshot
You can save a Snapshot via the menu: Session > Snapshot (shortcut “Control” + “Shift” + “S”).

By default the program will name the new Snapshot according to the current date and timestamp of your system. If you wish, you can change the name to one that more meaningfully corresponds to the Session you are working on. From the menu, you can also choose whether to save a snapshot and keep working on the present version, or save a snapshot and switch immediately to that snapshot.
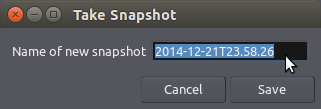
Recalling Snapshots
You can recall a saved Snapshot via the ‘Snapshots’ tab in the area on the right:
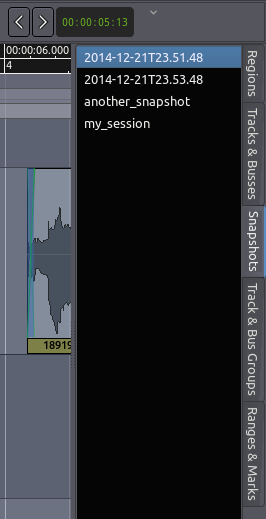
There you see a few Snapshots that we created, and the ‘my_session’ entry represents the original state of our session.
Click on any Snapshot from the list to reload it.
保存一个模板
If you often go through the motions of setting up the same information in each new Session you create, such as the number of input and output Channels, the number and names of Tracks or Busses, or the Routing, then you may wish to create a Template of that information instead.
With a Template, you can save the state of a currently open Session without all the Region information files. Templates are useful if, for example, you’re doing extensive Routing on Tracks and Buses and want to save the Editor Window’s state for use in other Sessions. An example might be a Template to record Tracks of drums, bass, guitar and vocals, each with their own input on the soundcard, which you might use as a basis for each Session you created in that situation.
Save a Template
You can save a new Template from the Main Menu: Session > Save Template. You are asked to give the new Template a name:
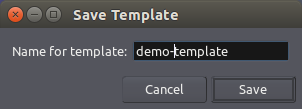
Load a Template
When creating a new Session, you get can now load up a previously saved Template:
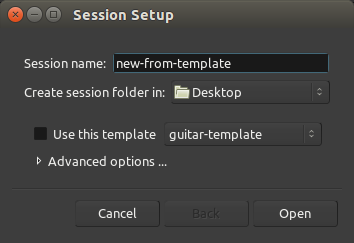
In summary: Session Templates are a way to store the setup of a session for future use. They do not store any audio data but can store:
The number of tracks and busses, along with their names. The plugins present on each track or bus (if any). All I/O connections.
Conclusion
Congratulations, you have reached the end of this introduction to Ardour! We hope that this tutorial has been useful for you to learn the key functions of Ardour.
In the following section, the Appendices, we have included some extra information we thought would be useful to new users of Ardour, including how to get Further Help, a Glossary of technical terms used in this manual, some Links to further information about Ardour on the Internet and, last but not least, the Credits of those involved in creating this Free/Libre Open Source Software (FLOSS) Manual.
Thanks for reading, and if you have some knowledge about Ardour that is not included here, please feel free to propose changes (more info on how to do it: How to Contribute. Also, this manual itself is fully open source and lives at https://github.com/brunoruviaro/ardour4-tutorial. You can even fork it and create your own customized version of it!