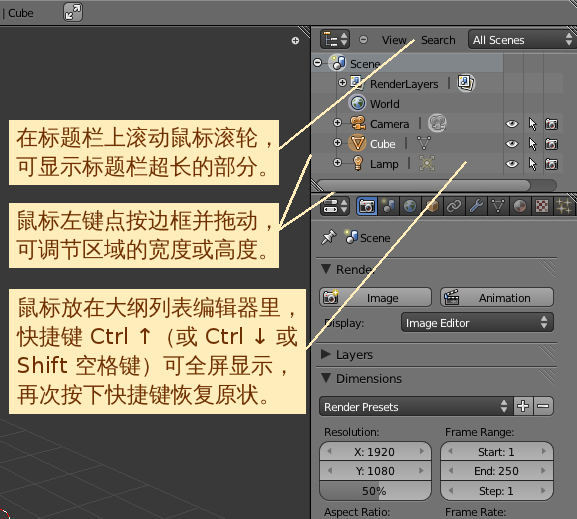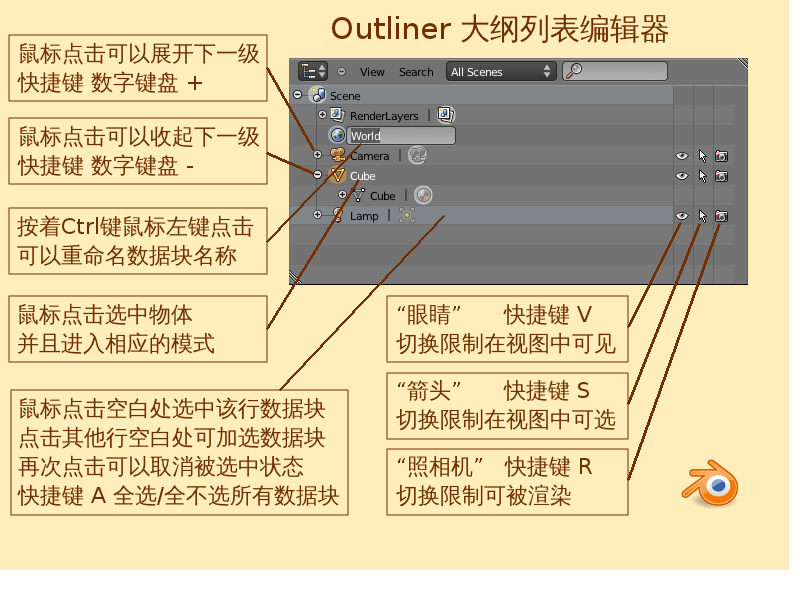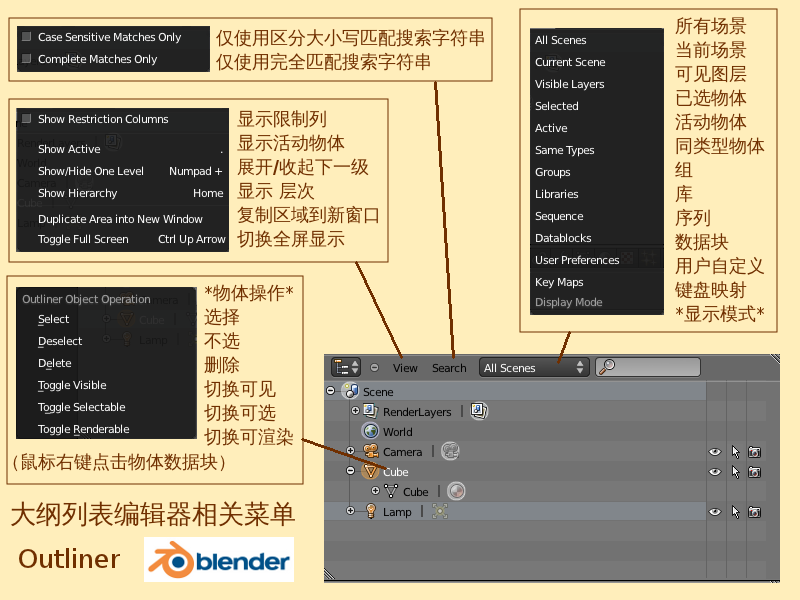Blender2.5x-2.6完全教程 2.4.6
来自Ubuntu中文
第 2.4.6 节 大纲列表编辑器 (outliner)
可以把Outliner大纲列表编辑器看作是一个数据库,在这里能很方便快捷地检索到这个.blend工程文件里包含的所有数据,并且可以对检索到的数据来进行相关操作。
调整区域显示——
在刚开启的Blender中,默认地,Outliner大纲列表编辑器位于整个界面的右上角,看上去似乎很小,有以下几种方法可以调节这个区域以便查看更多的信息。
- 鼠标放在Outliner大纲列表编辑器的标题栏上,滚动鼠标中键,或按下鼠标中键左右拖动,可以看到标题栏右侧未显示完的信息。(请参考第 1.2.5 节)
- 鼠标放在Outliner大纲列表编辑器的左边框或下边框上,鼠标左键点按着边框线并拖动,可以调节该区域的宽度或高度。(请参考第 1.2.2 节)
- 鼠标放在Outliner大纲列表编辑器里,按下快捷键Ctrl ↑(或 Ctrl ↓ 或 Shift Space bar 空格键)可以放大到全屏显示。再次按下同样的快捷键即可恢复原状。(请参考第 1.2.4 节)
显示各级数据——
Outliner大纲列表编辑器使用分级显示的方式来组织和罗列相关数据。每一行就是一个Datablock数据块。
- 鼠标点击圆形“+”号可以展开下一级数据块的显示,点击圆形“-”号可以收起下一级数据块的显示。
- 鼠标放在Outliner大纲列表编辑器内,按下快捷键 数字键盘 + 可以展开所有数据块的下一级显示,按下快捷键 数字键盘 - 可以收起所有数据块的下一级显示。
- 按着Ctrl键用鼠标左键点击数据块的名称,数据块名称变为文本框输入状态,可以修改重命名该数据块。
选取物体——
在Outliner大纲列表编辑器中,鼠标左键点击一个物体的名称,或者鼠标左键点击物体名称旁的标识符,就可以在View视图中选中这个物体,并且进入与标识符相应的模式中。被选中物体的名称呈白色显示,被选中的物体的标识符有一个圆形色块包围显示。注意:在Outliner大纲列表编辑器中,用点击物体名称或标识符的方法选择物体时,每次只能中一个View视图物体,不能加选或多选。
- 3D View视图中默认已经选中Cube立方体 ⇒ Outliner大纲列表编辑器 ⇒ 可以看到被选中的立方体名称Cube呈白色 ⇒ 鼠标左键点击下方的Lamp灯的名称 ⇒ 被选中的灯名称Lamp呈白色 ⇒ 鼠标左键点击Cube立方体左边的“+”号,展开下一级 ⇒ 鼠标左键点击展开的第二级立方体的名称Cube ⇒ 第二级立方体的名称左边的白色倒三角形标识符被一个白色圆圈包围 ⇒ 注意看View视图,立方体自动进入了Edit编辑模式 ⇒ 鼠标左键再次点击展开的第二级立方体的名称Cube ⇒ 立方体自动退出了Edit编辑模式,回到Object物体模式(等同于在View视图中使用快捷键 Tab 切换编辑模式和物体模式)。
- 继续上例,现在是在Object物体模式下 ⇒ 在View视图中,按这Shift键不放,鼠标右键点击选中Cube立方体,再鼠标右键点击选中Lamp灯 ⇒ 在Outliner大纲列表编辑器里可以看到,被选中的物体的标识符被都被一个桔黄色的圆圈包围,最后被选中的Active Object活动物体名称呈白色,标识符上的桔黄色圆圈颜色也较淡 ⇒ 在View视图中,按下快捷键 Ctrl G 创建新组 ⇒ Outliner大纲列表编辑器 ⇒ 点击菜单栏上的下拉菜单按钮,选择Groups群组 ⇒ 鼠标左键点击Group名称右边的黄色倒三角形,View视图中的Cube立方体被选中 ⇒ 鼠标左键点击Group名称右边的黄色灯泡,View视图中的Lamp灯被选中 ⇒ 鼠标左键点击Group名称,View视图中的Cube立方体和Lamp灯这个组整体被选中
选取数据块——
在Outliner大纲列表编辑器中每一行就是一个Datablock数据块,用鼠标左键点击这一行的空白处就能选中这一个数据块,被选中的数据起这一行呈灰白色背景显示。继续用鼠标左键点击其他行,即可以加选数据块。鼠标左键再次点击被选中的数据块这一行,即可以取消该数据块的被选中状态。鼠标放在Outliner大纲列表编辑器中,按下快捷键 A 可以全选所有数据块,再次按下快捷键 A 可以全部不选。注意:选中这个物体的数据块,不等于在View视图中选中这个物体。选中了多个数据块之后,可以对它们进行批量的操作,大大简化工作量,提高工作效率。
物体在视图中的限制——
在Outliner 大纲列表编辑器中,每个物体的右边,都有三个符号:
- “眼睛”符号 快捷键 V 切换限制在视图中可见 Restrict visibility in the viewport
- “箭头”符号 快捷键 S 切换限制在视图中可选 Restrict selection in the viewport
- “照相机”符号 快捷键 R 切换限制可被渲染 Restrict renderability
- 继续上例 ⇒ Outliner大纲列表编辑器 ⇒ 鼠标左键点击Cube立方体那一行的空白处,选中立方体这个物体数据块 ⇒ 同样地,鼠标左键点击Lamp灯和Camera摄像机各自所在行的空白处 ⇒ 现在选中了三个物体的数据块,这三行都是灰白色 ⇒ 按下快捷键 V 或 S 或 R 可以对这三行物体数据块批量进行切换限制操作
右键菜单——
在Outliner大纲列表编辑器中,鼠标右键点击某一数据块,根据该数据块的不同类型,会弹出与数据起类型相应的菜单选项。不同类型的菜单的具体使用方法,将在以后的相关章节详细介绍,现在以最常用的物体数据为例:
| Select | 选择 | View视图中被选中 |
| Deselect | 不选 | View视图中不被选中 |
| Delete | 删除 | View视图中被删除 |
| Toggle Visible | 切换可见 | 快捷键 V |
| Toggle Selectable | 切换可选 | 快捷键 S |
| Toggle Renderable | 切换可渲染 | 快捷键 R |
物体动画的数据链接——
注意:可见、可选、可渲染这三项也能应用于动画设置中。在新版Blender开发的过程中,就提出一句口号:“一切变化,都能动画。”在这里就得到了充分的体现。
- 继续上例 ⇒ Outliner大纲列表编辑器 ⇒ 鼠标放在Camera摄像机右边的眼睛上 ⇒ 按下快捷键 D ⇒ 摄像机右边的眼睛被一个紫色的圆圈包围 ⇒ 鼠标左键点击Camera摄像机左边的“+”号,展开下一级 ⇒ 可以看到Animation动画数据块,它的标识符是“拐弯的箭头” ⇒ 鼠标左键继续点击Animation动画左边的“+”号,展开下一级 ⇒ 可以看到Drivers驱动数据块,它的标识符是“梅花点” ⇒ 鼠标放在Camera摄像机右边的眼睛上 ⇒ 按下快捷键 Alt D ⇒ 摄像机右边眼睛上的紫色的圆圈不见了,Drivers驱动数据块也不见了
- 继续上例 ⇒ 鼠标放在Camera摄像机右边的眼睛上 ⇒ 按下快捷键 I ⇒ 摄像机右边的眼睛被一个黄色的圆圈包围 ⇒ Animation动画下多了一级CameraAction摄像机动作,它的标识符是“关键帧” ⇒ 鼠标放在Camera摄像机右边的眼睛上 ⇒ 按下快捷键 Alt I ⇒ 摄像机右边眼睛上的黄色的圆圈不见了 ⇒ 但是Animation动画下的一级CameraAction摄像机动作仍然存在
关于动画相关的设置在Outliner大纲列表编辑器里的应用,将在以后的相关章节详细介绍。
菜单栏内容——
在Outliner大纲列表编辑器的菜单栏中,提供了对数据块进行快速分类、检索、查找等命令。
| ||||||||||||||||||||||||||||||||||||
| ||||||||||||||||||||||||||||||||||||
| ||||||||||||||||||||||||||||||||||||
|
|
应用举例——
有时候,在一个有许多物体的复杂场景中,有的物体可能被众多物体遮挡着看不到,很难在View视图里用鼠标“点击选中”需要的物体,在这情况下利用Outliner大纲列表编辑器就很快地找到、选中需要的物体,并快速切换视图到该物体上,或者把游标定位在该物体上。
- 3D View视图中默认已经选中Cube立方体 ⇒ G 位移 ⇒ 移动鼠标把Cube立方体移到一边 ⇒ A 全不选 ⇒ 现在假定这个立方体处在一个有许多物体的复杂场景中,准备工作已经做好 ⇒ Outliner大纲列表编辑器 ⇒ 鼠标左键点击上方标题栏右边的过滤搜索框 ⇒ 输入Cube ⇒ 下方的列表显示出所有带“Cube”字样的数据块 ⇒ 鼠标左键点击列表中的Cube立方体的名称或标识符 ⇒ 视图中的Cube被选中,但由于假定是在一个有许多物体的复杂场景中,所以被选中的物体仍然被众多物体遮挡着看不到 ⇒ 数字键盘 . (点号)居中查看已选中的物体(请参考第 1.3.4 节) ⇒ Shift S 吸附捕捉 ⇒ Cursor to Selected 游标移动到已选中物体上(请参考第 2.2.2 节) ⇒ 游标定位在了Cube立方体的中心